一覧表示 [ 9.雑記 ]
旧twitterから出られないあなたに便利なサービス:Buffer
これはFediverse Advent Calendar 2023の12月1日の記事です。しょっぱなから遅刻ですみません。
Fediverse Advent Calendar 2023
https://adventar.org/calendars/8668
旧twitterの激変を受けてさっさと離脱した人はいいのですが、「そうは言っても」という人も多いと思います。
「だってフォロワーいるし」とか。
ここでは、Bufferっていうサービスに登録することで、旧twitterとmastodonにまとめて投稿できる話をします。フォロワーとの交流とかは別として、普段の投稿を複数で簡単に共有できる話もあっていいでしょう。
https://buffer.com/
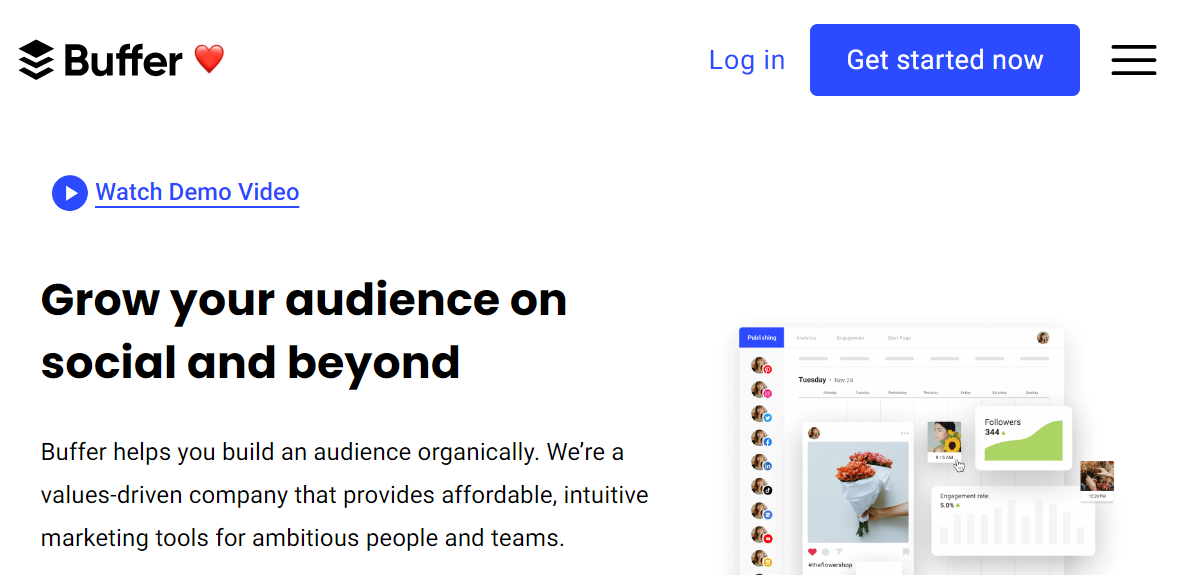
bufferは、本来的には宣伝用のサービスです。多数のSNSに計画的に投稿して閲覧者を増やすことが目的のものです。
そして投稿先としてmastodonもサポートしています。無料版でも3種類のSNSに投稿できるので、「今twitterを使ってるけどmastodonも使っておこうかと」と思う人は、このサービスを使ってまとめて投稿すると、両方に同じ中身が入ります。Bufferは他にInstagram, TikTok, Facebook, LinkedIn, Youtube, Pinterestに加えて、googleビジネス プロフィールというのも使えるそうです(知らなかったそんなの)。ただし、misskeyには対応していません。
とりあえずmastodonと旧twitterの両方にまとめて投稿する場合ですが、Bufferに両方のアカウントを登録した状態ならすぐに可能です(すみません、アカウント登録画面は省略ということで……)。
PC版なら「Create Post」ボタンを押すと編集画面に入ります。mastodonと旧twitterに送る場合は、編集画面の左上から送る先のアイコンを全部有効にします(複数を有効にするとプレビューが消えます)。
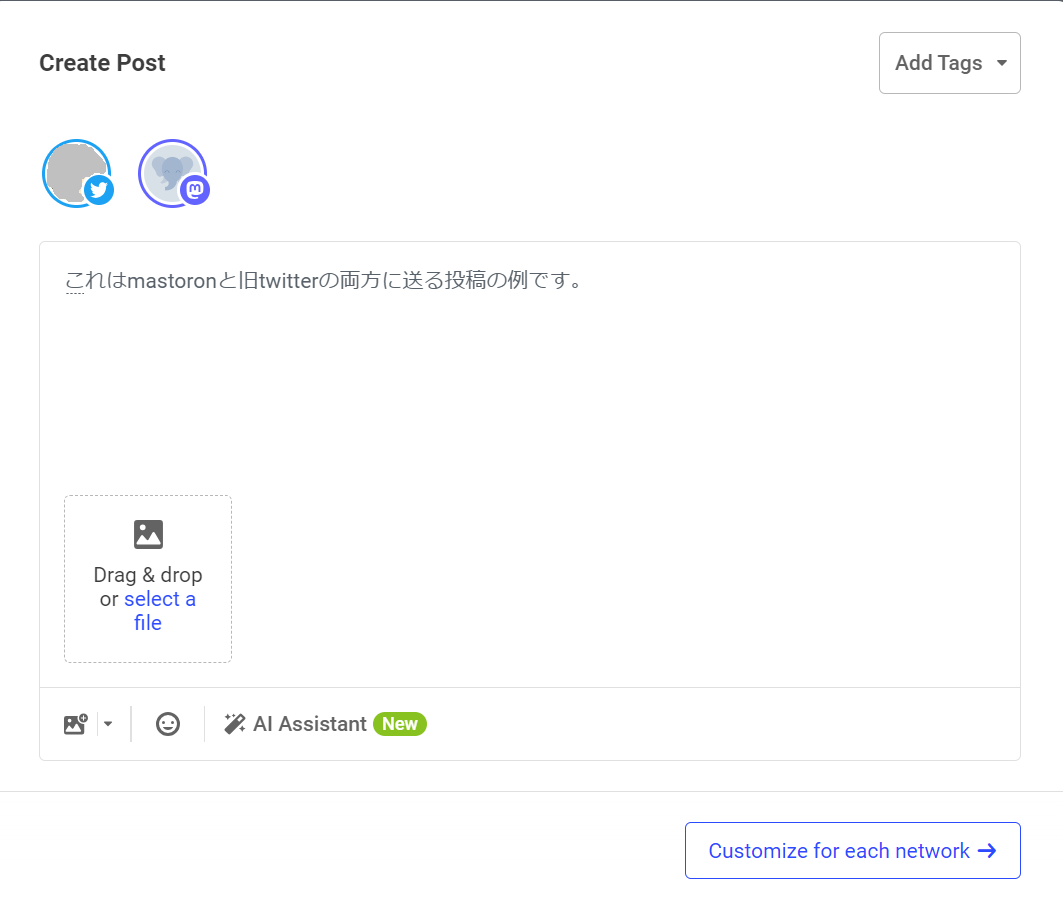
PC版の場合は「Customize for each network(ネットワークごとに最適化する)」というボタンから先に進み、次で「Add to Queue(キューに追加する)」から「いつ投稿するか」を決めます。
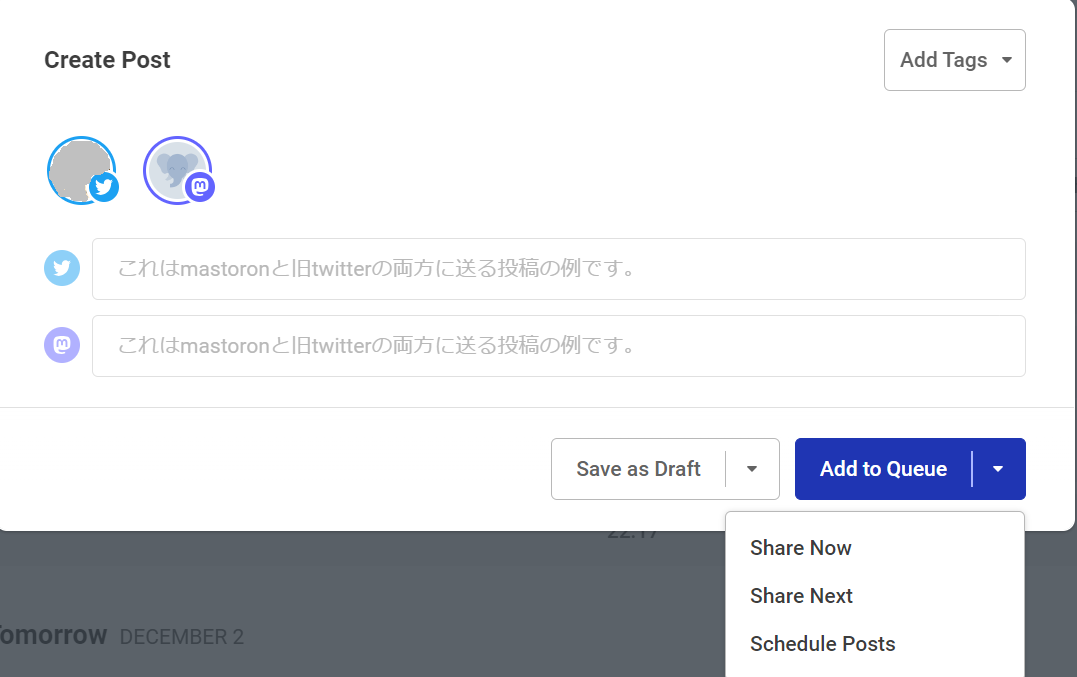
・「Share Now」は「今すぐ投稿する」という意味です。mastodonと旧twitterに今すぐ送ろうと思ったら、これです。
・「Schedule Post」(Androidアプリだと「Custom schedule」になってますね……なんかバラバラ)なら「指定した時刻に投稿」ができます。
(「Share Next」は使ったことがないので割愛します)
なお、当然のように画像を添付できますし、ALT(代替テキスト)も設定できます。設定用のUIは使いづらいので、他のテキストエディタなどを併用した方がいいかもしれませんが。
BufferはUIが英語ですし、とっつきにくい人も多いと思いますが、このように複数のSNSにまとめて投稿できます。「とりあえずmastodonもやっとこか」という人は、Bufferを使って投稿すると便利でしょう。
ちなみにfedibirdは別として、多くのmastodonには時刻指定投稿機能が見えない状態になってます(本来の機能としてはあるのに隠された状態になってます)。Bufferなら、mastodonへの時刻指定投稿もできるので、その面からも便利です。
なお、注意点として「時刻指定リツイートは可能だけど、時刻指定ブーストはできない」というのがあります。無理にやろうとすると、ブースト元の投稿を自分が丸パクリしたような投稿になるので避けましょう。
Zoomで字幕を表示する(ブレイクアウトルーム対応版、Zoomへの要望つき)
Zoomのビデオ会議で字幕を表示する場合、手順が多く、不条理に感じられる動作もあります。ここでは手順についてまとめます。画像は2021-07-13~14のものです。
- ホスト(主催)の事前準備(初回だけ)
- ホストのビデオ会議中の手順(毎回)
- ゲスト(主催以外の参加者)のビデオ会議中の手順(毎回)
- ブレイクアウトルームを作った時の手順(毎回かつ字幕が必要なブレイクアウトルームそれぞれで実施)
- ブレイクアウトルームから全体ルームに戻った時の手順(毎回)
- Zoomへの要望 (My requests about Zoom)
1. ホスト(主催)の事前準備
【この手順は初回だけです】
Zoomのサイト(zoom.us)でログイン(無料アカウントでOK)して、字幕を有効化してあるか確認します。
この記事を書いている時点(2021-07-14)のZoomの場合、ブラウザでログインした状態で左の「設定」から、かなり下にある「字幕機能」を有効にして、さらに直下のチェックボックスにチェックを入れます。特に最初の項目(「字幕のAPIトークンを使用して……」)は有効にしないとZoom本体以外から字幕を送り込めないのでご注意を。
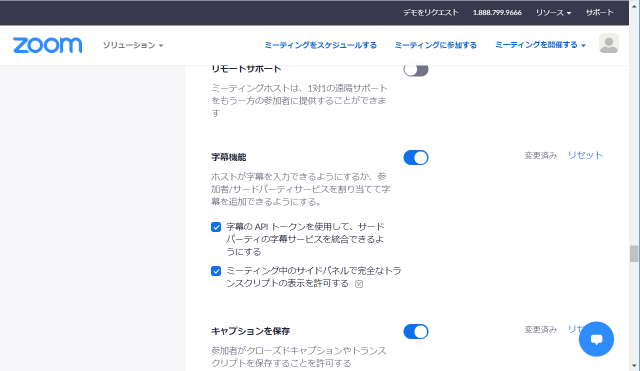
他の項目も確認しておくといいでしょう。後述するブレイクアウトルームも、ここで有効にしておかないと利用できません。
2. ホストのビデオ会議中の手順
【この手順はビデオ会議ごとに毎回必要です】
初期状態では、ホストにもゲストにも字幕が表示されない設定です。また、ホストが全員に字幕表示を有効にする手段も現状ではありません。
そこで、まずホストが字幕を有効にします。具体的には、ビデオ画面下側の「字幕」ボタンを押して、「私が入力します」をクリックします。なお、字幕ボタンはホスト以外だと初期状態では表示されません。
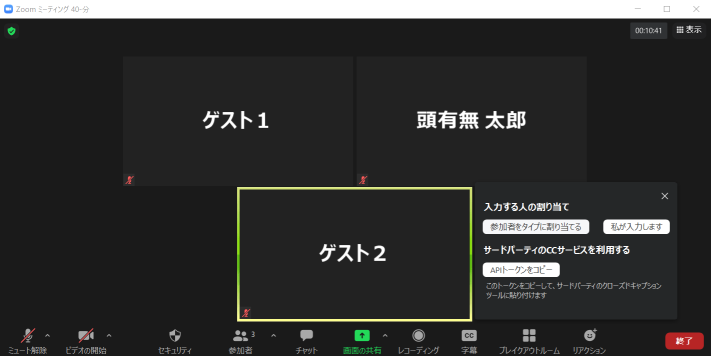
この操作で、2点ほど表示が変化します。
- 字幕入力ウインドウが現れる
- 字幕ボタンの右上に「ˆ」が現れる
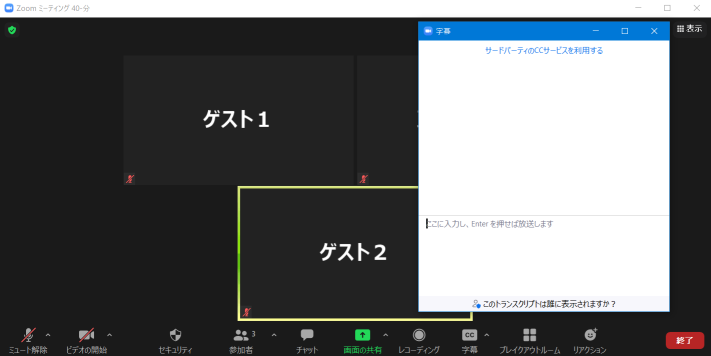
次に、字幕ボタン右上の「ˆ」をクリックします。この部分は字幕ボタンとは独立の小さなボタンになっており、クリックすると小さなメニューが出てきます。そこにある「サブタイトルを表示」をクリックします。
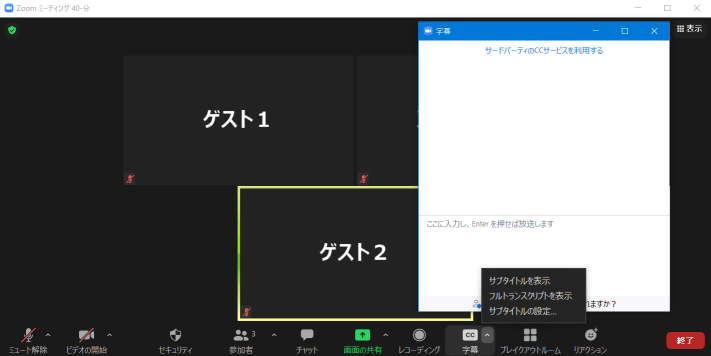
これで字幕がホスト自身に表示される状態になりました。なお、デフォルトの字幕サイズが小さい場合は、さっきの小さなメニューにある「サブタイトルの設定...」で、ある程度まで大きくできます。
次の手順は、字幕をどうやって打つ(生成する)かによって異なります。
Zoom上で自分で字幕を入力する場合
先の手順で出した字幕ウインドウで、「テスト」でいいので1行打って送出します。ここまでの手順を行っていれば、この時点で自分で送出した字幕が自分のビデオ会議画面に表示されているはずです。
Zoom上で自分で字幕を入力する場合は、ホスト側の手順はこれで終わりです。
Zoom以外で字幕を入力または生成する場合
字幕ウインドウの上にある「サードパーティのCCサービスを利用する」という文字をクリックします。これで、Zoom以外から字幕を送り込むのに必要な「APIトークン」がコピーされます。
字幕ツールに、コピーしたAPIトークンを設定して、ためしに「テスト」でいいので1行字幕を送出します。ここまでの手順を行っていれば、この時点で自分で送出した字幕が自分のビデオ会議画面に表示されているはずです。
Zoom以外で字幕を入力または生成する場合は、ホスト側の手順はこれで終わりです。
3. ゲスト(主催以外の参加者)のビデオ会議中の手順
【この手順はビデオ会議ごとに毎回必要です】
ホストが前の手順を完了すると(具体的には、ゲストが入った状態で字幕の送出が発生すると)、ゲスト側のビデオ会議画面にも字幕ボタンが出現します。ただし、あくまでも「自分が入室した後で字幕が出たとき」なので、遅れて入室した場合には、新しい字幕が送出されるまでは字幕ボタンが出てきません。
また、ビデオ会議画面の幅が広くない場合、字幕ボタンは「その他」ボタンの中に含まれてしまいます。この状態でも字幕ボタンのメニューは「その他」をクリックすれば表示されますが、分かりづらいことと思います。なるだけ、ビデオ会議画面の幅を広げて、下段のボタン群の間(中央と左の間、中央と「退出」の間)がそれなりに空くようにするといいでしょう。
さて、字幕ボタンが表示されたら、それをクリックします。すると、ホストが字幕ボタン右上の「ˆ」をクリックしたときと同様の小さなメニューが現れるので、「サブタイトルを表示」をクリックします。
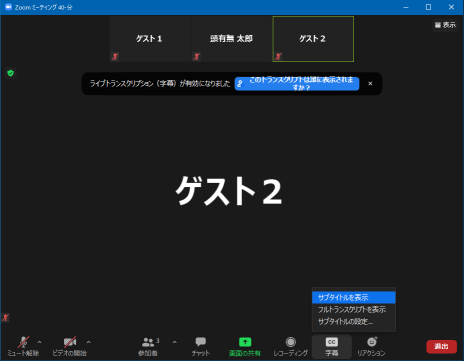
ホストの場合と同様に、「サブタイトルの設定...」をクリックすれば字幕の大きさを変更できます。
4. ブレイクアウトルームを作った時の手順
【この手順は、ブレイクアウトルームを作るたびに毎回、なおかつ、字幕が必要なブレイクアウトルーム全てで実施する必要があります】
ブレイクアウトルームに入った時点では、全員、全体ルームでの設定とは無関係に、字幕が表示されない設定になっています。幸い、全体ルームで字幕が出ていれば、ブレイクアウトルームに入った時点で全員に字幕ボタンそのものは出ているので、あとは2.や3.と同様にして字幕を表示する設定が可能です。
【ホスト】
字幕ボタン右上の「ˆ」をクリックして小さなメニューを表示させ、メニュー項目「サブタイトルを表示」をクリックします。
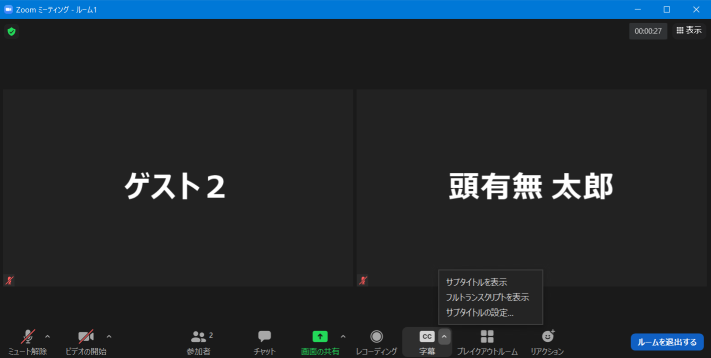
【ゲスト】
字幕ボタンをクリックして小さなメニューを表示させ、メニュー項目「サブタイトルを表示」をクリックします。
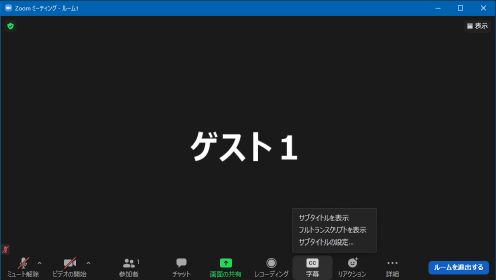
Zoom以外で字幕を入力または生成する場合
字幕ウインドウが出ていない場合は、字幕ボタン本体をクリックします。なぜかブレイクアウトルームでは、字幕ボタン本体を押したときの動作が全体ルームと違い、字幕ウインドウが表示されます。
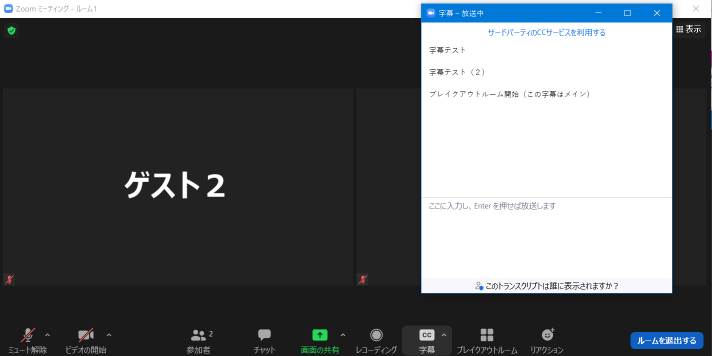
字幕ウインドウが出たら、2.と同様に、字幕ウインドウの上にある「サードパーティのCCサービスを利用する」という文字をクリックします。これで、Zoom以外から字幕を送り込むのに必要な「APIトークン」がコピーされました。
(重要)APIトークンは、ブレイクアウトルームそれぞれについて、個別に発行されています。各ブレイクアウトルームのAPIトークンを取得するには、当該ルームに参加するしかないようです。
字幕ツールに、コピーしたAPIトークンを設定して、確認のために字幕を送出します。
複数のブレイクアウトルームで字幕が必要な場合
複数のルームで字幕が必要な場合が、1つずつルームに参加してはAPIトークンをコピーして字幕ツールに設定する」という作業をルームの数だけ繰り返す必要があります。無料アカウントの場合、この操作はホスト限定なので、ルームの出入りに時間がかかることもあって、かなり大変です。
なお、各ルームのAPIトークンは、そのルームにホストがいなくても有効なので、ホストが別のルームに移動した後も字幕の表出は可能です。
ブレイクアウトルームのAPIトークンはいつまで有効か
ブレイクアウトルームのAPIトークンは、ホストが抜けても、ブレイクアウトルームセッションを停止するまで有効です。セッションを停止した後で、再度ブレイクアウトルームを立ち上げた場合、各ルームには新たなAPIトークンが割り当てられます。
なお、ブレイクアウトルームは「入るたびに字幕表示がオフになる」ので、都度、字幕ボタン(ホストは字幕ボタン右上)から字幕を表示する設定を行う必要があります。
全体ルームで字幕を表示していなかった場合の挙動
全体ルームで字幕を表示していなかった場合、ブレイクアウトルームでも字幕ボタンは表示されません。
ホストの場合
- 全体ルームで字幕ボタン右上に「ˆ」が出ていない場合、ブレイクアウトルームに入ると字幕ボタンそのものが消えます。
- 全体ルームで字幕ボタンをクリックして出てくる「APIトークンをコピー」をクリックしただけ(字幕の表示設定や送出、字幕ウインドウの表示なし)だと、ブレイクアウトルーム内では字幕ボタンは表示されるものの、クリックするとゲストの字幕ボタンと同様の応答となり、字幕ウインドウの表示やAPIトークンのコピーができません。
- 全体ルームで1回でも字幕ウインドウを表示していれば、たとえ消したとしても、ブレイクアウトルーム内でも字幕ボタンは正常に動作します。
ゲストの場合
全体ルームで字幕を表示していなかったゲストは、ブレイクアウトルームでも字幕を受け取るまでは字幕ボタンが表示されません。
5. ブレイクアウトルームから全体ルームに戻った時の手順
【この手順は、ブレイクアウトルームから戻るたびに毎回実施する必要があります】
元々の全体ルームでの字幕設定や、ブレイクアウトルームでの字幕設定に関わらず、全体ルームに戻ると、そのたびに字幕表示がオフに戻ってしまいます。
不幸中の幸いで、最初に全体ルームで字幕を出していれば、ブレイクアウトルームから戻っても、全員に字幕ボタンそのものは出ています。あとは2.や3.と同様にして字幕を表示する設定が可能です。
ホストは字幕ボタン右上の「ˆ」、ゲストは字幕ボタンそのものをクリックして、小さなメニューを表示させ、メニュー項目「サブタイトルを表示」をクリックすると字幕が表示されるようになります。
My requests about Zoom(Zoomへの要望)
Major problems
- Guests cannot set closed-captions displayed until receiving their first caption, because cc button appears on their first caption.
- One must make caption dispayed every time they move room to room (main room to breakout room, breakout room to breakout room, breakout room to main room).
- Hosts must attend all breakout rooms for copying cc API tokens. Very time-consuming.
Requests or solution
Primary flag whether captions are displayed or not should be in meeting configuration. It includes main meeting room and all breakout rooms.
Secondary flag should be in meeting participant's configuration, like display name.
- When a host set captions available, primary flag gets True. For all participants (including host), captions are on by default on that condition in main or any breakout room.
- Any participant can turn captions off (and turn on again) when their host set captions available. Last setting is used in main or any breakout room.
And please add "Copy API token" buttons in breakout room window (buttons on every breakout room name). With them, hosts can copy API token without attending breakout rooms, which take some time.
With these, Zoom will be more and more valuable for people needs captions.
Below: Japanese version(以下は日本語版)
重要な問題点
- ゲストが字幕を表示するよう設定できるのは、最初の字幕を受け取った後です。なぜなら字幕ボタンがそれまでは表示されないから。
- 全体ルームとブレイクアウトルーム、あるいはブレイクアウトルーム間など、ルーム移動のたびに毎回字幕を表示するよう設定し直さなければなりません。
- ホストはAPIトークンをコピーするために全てのブレイクアウトルームに参加しなければなりません。非常に時間がかかります。
要望、もしくは解決案)
字幕の表示を管理する基本フラグは、ビデオ会議の設定に含まれるべきと考えます。これは全体ルームとブレイクアウトルーム全てを含むものです。
第2のフラグは、(表示名などと同様に)ビデオ会議の参加者ごとの設定に含まれるべきと考えます。
- ホストが字幕を有効にした場合、基本フラグが立ちます。この状態では、ホストも含めた全ての参加者は、全体ルームでもブレイクアウトルームでも、デフォルトで字幕設定が有効になります。
- 参加者は、ホストが字幕を有効にした場合に、字幕の表示を止めたり、再度有効にできます。最後の設定が全体ルームでもブレイクアウトルームでも有効となります。
そして、「APIトークンをコピー」ボタンを、ブレイクアウトルーム・ウインドウの各ルームにつけてください。そうすれば、各ルームに参加する時間なしにAPIトークンがコピーできます。
これらが解決すれば、Zoomは確実に字幕を必要とする人々にとって価値を高めるでしょう。
映画館での字幕:アイデア
前の2件で、映画館での字幕の現状について、ある程度おさえることができたのではないかと思います。
映画館での字幕:現状(1)
http://mekiku.com/view.php?a=35
映画館での字幕:現状(2)
http://mekiku.com/view.php?a=36
しかし、焦点調節や端末数など、異なった要求を同時に満たすのは簡単ではありません。
ここで、ひとつ仮説に基づくお話を書いておきたいと思います。ただし、あくまで「思い付き」です。本当に実現可能なのかは分かりません。
ある種の物質は、光の波長を(電気を使わずに)変換することができます。
光の色を変換するプラスチックの新メカニズムを発見 -紫外光の可視光への変換等、広範な産業分野への応用が期待- — 京都大学
http://www.kyoto-u.ac.jp/static/ja/news_data/h/h1/news6/2013/130826_1.htm
もし「可視光線はそのまま通し、赤外光は可視光線に変換する」物質が作れれば、その物質で作ったメガネを通すことで、赤外光を「見る」ことができるはず。
YAGLASS-T -ナノ結晶含有ガラス-|株式会社住田光学ガラス
http://www.sumita-opt.co.jp/ja/products/optical/yaglass.html
この「YAGLASS-T」は「近赤外光を可視光に変換」「透明度が高い」とあるので、既に開発済みかもしれません。赤外光で字幕を投映し、こういったガラスを通して見たら、必要な人は字幕が見えるのではないでしょうか。焦点をあわせる位置がスクリーン位置でいけるなら、非常に見やすいものと思います。
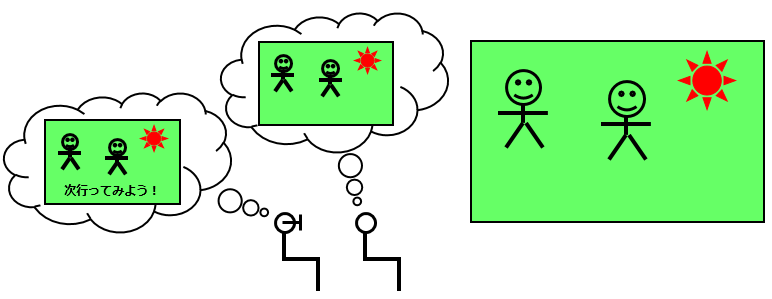
「赤外光で投映するプロジェクタ」があれば、それで字幕を投映できます。将来的に、映像用プロジェクタに赤外光の投映機能が加われば、追加ハードなしで済むでしょう。
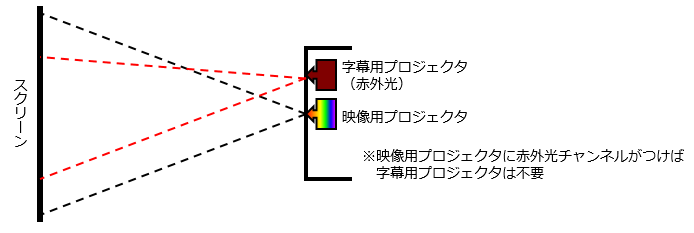
京大の発表のように、波長変換する対象を調節できるなら、異なる波長の赤外光を使うことで、字幕の言語を選べる可能性すら、あるかもしれません(言語数が多くなると無理になるだろうと思いますが)。
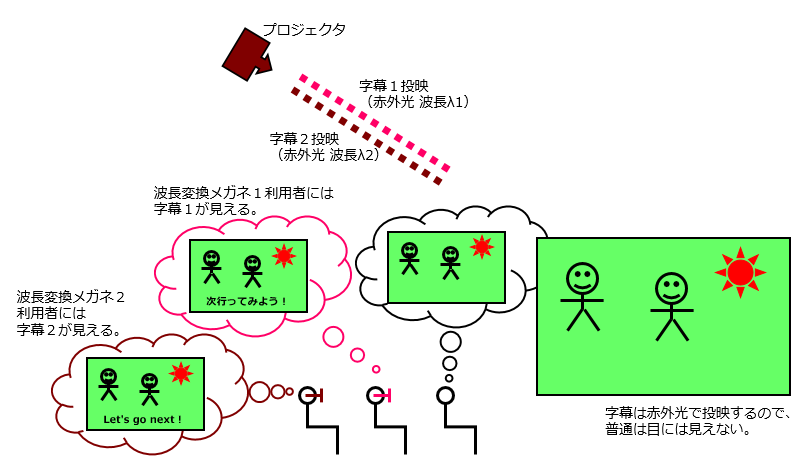
もし、この方法が(ただの思い付きで終わらず)実現できれば、かなりいい線までいくのではないかと思います。
・字幕の有無は利用者が選べる
・常時字幕を投映しても問題がない
・(もし焦点がスクリーンで合うなら)焦点調整が不要
・字幕映像は(赤外光で)スクリーン上に投映するので、席を選ばないし、利用者の表示調整も不要
・メガネ(やフィルタ)は可動部がないため、軽量かつ安価にできる可能性あり
・映写室にはこのフィルタを貼っておけば、字幕投映のチェックも容易
どういう方法をとるにせよ、より多くの人にとって普通に楽しめるという実例が増えればと思います。
映画館での字幕:現状(2)
前の記事の続きです。
■2.クローズド・キャプション(closed captioning):必要な人だけが見える方式
クローズド方式は、何もしない場合に字幕が「閉じている(見えない)」もの。映画館では、観客が字幕の有無を選ぶものです。日本では、実験的なもの以外の導入例は、まだほとんどないようです。
■2.1 後方から投映する方式
米国で以前からある、RWC(Rear Window Captioning system)です。反射板を映画館で借りてドリンクホルダーなどに取り付け、室内後方からの字幕を映します。
Rear Window Captioning System
https://en.wikipedia.org/wiki/Rear_Window_Captioning_System
難聴の方の事例(2012年)から。
My Experience - What to Expect From a Rear Window Captioning System at the Movies
(私の経験から ― 映画館でのRWCに何を期待すべきか)
http://www.hearingsparks.com/2012/05/my-experience-what-to-expect-from-rear.html
・反射板を借りるのに身分証明書などは不要だった
・ドリンクホルダーに取り付けるので、飲み物もあると不便
・広告上映時点では「当館へようこそ」的なメッセージが出ている
・予告編が流れる間は、何も表示されない
・文字はやや小さいものの、読めた
・セリフ以外の音の情報は表示されなかった
・途中からは、反射板の存在を忘れた(ほど中身に集中できた)
(コメント欄より・その1)
・反射板を借りるのに身分証明書を要求された
・従業員はあまりよく分かってない状態だった
・字幕が表示されず、結局その映画館でRWCが使えるのは他の1作だけと判明
(コメント欄より・その2)
・RWCが使える映画館は少ないし、評判のいい映画はさらに少ない
別の難聴の方のブログ記事もご紹介します。
Movies with Rear Window Captions » Bionic Ear Blog
(RWCつき映画)
http://shelaza.com/the-d-life/movies-with-rear-window-captions/
・RWCは、字幕が不要な人と一緒に映画に行けるし、スケジュールの制約もオープン方式よりは少ないのでありがたい
・自分の前を他人が通る場合、毎回反射板を再調節しなくてはならず、やや煩雑
・席によっては、反射板の調節がとても難しい
・映像が明るいと、字幕(オレンジ色)が読みづらい
・反射板の部分はやや暗くなるので、慣れが必要
・ある程度先だと使えるかが分からず不便
■2.2(1) 小型の字幕ディスプレイを利用者が目の前に配置する方式(CaptiView)
ドルビーCaptiView字幕表示システム
http://www.dolby.com/jp/ja/professional/cinema/products/captiview.html
元々は「ドレミ(Doremi)」という会社の製品でしたが、同社は音響で有名なドルビーに買収されました。
解像度すら不明ですが、マニュアルの写真からは[横250ピクセル前後、縦16ピクセル]と推定できます。日本語の表示はできるピクセル数ですが、欧米語以外の表示は想定されていない印象。また、日本語だと文字が小さすぎる可能性があります。
米国以外にオーストラリアでも導入されており、体験記もあります。
Show Us the Captions! Trial Run
(「我々に字幕を見せて!」運動、トライアル上映:2012年の記事)
http://speakuplibrarian.blogspot.jp/2012/09/show-us-captions-trial-run.html
・映画館の責任者が設営。最初は無線がつながらなかったが、送信側を再起動したら接続できた
・予告編の時は、「Doremi CaptiView Ready」という文言が出ている
・根元のねじが緩いと、ディスプレイがグラグラするので注意
・遠近両用メガネをつけているので、焦点調整は疲れなかった
・効果音なども文字で表示された
At the (Captioned) Movies with My Husband…Thanks to Cinemark
(夫と一緒の(字幕つき)映画鑑賞…Cinemark、ありがとう!:2012年の記事)
https://lipreadingmom.com/2012/01/02/at-the-captioned-movies-with-my-husband-thanks-to-cinemark/
・以前CaptiViewを使ったが、どうしても字幕か映像を見落としがち
・映画館の責任者が設営。最初の装置は調子が悪く、別のものを用いた
・以前、上映開始20分後に異常になったが、今回は正常に動作した
・早口な部分で、言い換えられていた。「検閲済み」なのか、少し気になった
Where to from Here? – CaptiView!
(CaptiView ― ここからどうすればいいのか?:オーストラリアでアクセシビリティなどの活動をしているろう者による2012年の記事)
https://therebuttal2.com/2012/06/12/where-to-from-here-captiview-by-gary-kerridge/
・2009年、映画館が字幕とガイド音声を整備することで合意
・2010年、当事者への聞き取り不足など不満が正式に表明されたが、無視された
・CaptiViewは、早い時点から問題点が判明していた(子供には使いづらい、視力の悪いろう者には使えない、字幕と映像の間で交互に焦点を調節するのに疲弊する、字幕の質がまちまち、など)ものの、他の選択肢は検討されず
・CaptiViewの導入に伴い、映画館チェーンはそれまで存在していたオープン方式を捨ててしまった
・装置が正常に動作せず、11枚もの無料映画券をもらった人すらいる
・利用に3豪ドルを要求された事例あり
・人権委員会などはCaptiViewを望ましいとしているため、問題の解決には別の手段が必要
CaptiView: a raw deal for deaf cinema goers
(CaptiView:映画ファンのろう者への酷い仕打ち:上の記事の著者の同様の内容がオーストラリアの公共放送で掲載されたもの)
http://www.abc.net.au/rampup/articles/2013/01/09/3666873.htm
・CaptiViewは、字幕と映像で焦点を調節するので疲弊するし、人によってはメガネの着け外しが必要
・両方を見るだけの集中力を維持できない子供もいる
・背(座高)が高いと、ちょうどいい高さに調節できない
・字幕が表示されないケース、従業員が把握していないケース、身分証明書がないと貸し出しを拒否されるケースも報告がある
・字が小さすぎるという声、子供向け作品なのに字幕つきが午後9時30分からの回しかなかったという声も
・映画館1館につき6台しか装置がない
■2.2(2) 小型の字幕ディスプレイを利用者が目の前に配置する方式(2)
イタリアでは、iPhoneやAndroidにアプリを入れて字幕を表示するという方式が使われているそうです。
MovieReading
https://www.moviereading.com/en/
字幕データは、映画を観る前にダウンロード。映画館では、映画の音声を照合して字幕が表示されます。
https://play.google.com/store/apps/details?id=com.unimaccess.umaclient&hl=ja
Android版は、5点(最高)が40人いるものの、1点(最低)が15人いるなど、評価が分かれている印象です。レビューコメントはありません。
https://itunes.apple.com/us/app/moviereading/id460349347?mt=8
iPhone/iPad版は、9人が評価して平均値3点という情報しかありません。
■2.3 メガネ型など、利用者がディスプレイを身に着ける方式
日本で実験されているのは、主にこの分野です。
映画館で字幕が浮いて見えるメガネ 聴覚障害者用字幕も外国語字幕も選択可能
https://www.value-press.com/pressrelease/86774
ソニーの端末は米国では実際に一部で導入されているようです。
Saw Star Wars today and found out that the theater provided closed captioning glasses
(今日、スター・ウォーズを見に行ったら映画館がクローズド方式の字幕メガネを貸してくれた:2015年の投稿)
https://www.reddit.com/r/deaf/comments/3y110t/saw_star_wars_today_and_found_out_that_the/
投稿者は大いに満足したようです。ただ、自身でも書いているように「メガネに興奮した」という側面は頭に入れておく必要がありそうです。
ちなみに「一部字幕抜けがあった」「途中で止まったけど別のを貸してくれたし、お詫びに2枚無料券ももらった」「すごかった」「メガネが不快だった」「調節機能はほしいし、重い」といったコメントもあります。
■表示方式について考えたい項目
実際に見た人の意見として、次のものがありました。
・字幕がつくことに強い不満をもつ人はいる
・みんな一緒に見られるのが望ましい
・字幕が特定の上映回や映画館に限られるのはつらい
・装置の貸し出しがある場合、身分証明書や料金を求められるのは望ましくない
・表示の調節が大変なのは、あまり望ましくない
・字幕と映像の距離が違うと、焦点調節が疲れる
・装置の不調などで字幕が見られないのでは困る
・装置の貸し出しがある場合、その数も問題
・装着型は快適さが課題
現状では決定打といえる方式はまだありませんが、今後を考えるとき、これらの意見を考慮することには意味があるのではないかと思っています。
映画館での字幕:現状(1)
先日、ツイッター上で、次のようなやり取りがありました。
アメリカの映画館で借りられる「字幕俺だけ見えるマシーン」が素晴らしい - Togetterまとめ
http://togetter.com/li/1022391
ここで出てくるデバイスはCaptiViewというものですが、それも含めて現状での映画館での字幕について、しばらく前に検索した結果をまとめておきます。
なお、全体としては英語版ウィキペディアをもとに、項目ごとの検索結果を組み合わせています。
Closed captioning - Wikipedia, the free encyclopedia
https://en.wikipedia.org/wiki/Closed_captioning
不足や誤りなどありましたら、メールフォームでご指摘いただければ幸いです。
■概略
映画館で字幕を利用するための方式は、次のように分類できるようです。
名前が全く日本語になっていないのは、そもそも大半が日本では使われていないためです。使われないものには名前もつかないというわけです。
1.オープン・キャプション(open captioning):その場の全員に見える方式
1.1 フィルムに直接焼き付ける方式
1.2 上映時、別のプロジェクタで字幕を投映し、スクリーン上で重ね合わせる方式(DTS-CSSなど)
1.3 上映時に字幕を映像と重ね合わせて、まとめて投映する方式
2.クローズド・キャプション(closed captioning):必要な人だけが見える方式
2.1 後方から投映する方式(RWC)
2.2 小型の字幕ディスプレイを利用者が目の前に配置する方式(CaptiView, MovieReading)
2.3 メガネ型など、利用者がディスプレイを身に着ける方式
(※1)用語は、使う場面によって異なる場合があります。例えばテレビでの「クローズド・キャプション」は「ON/OFFが切り替えられる方式」のことです。
(※2)小分類には名前がないようなので、あえて説明的な文面としました。
以下、それぞれの項目について、主に海外での情報を紹介します。かなり長いのですが、ご了承ください。
■1.オープン・キャプション
「オープン」とは、特に何もしなくても字幕が見えているという意味です。日本で映画を字幕つきで見る場合、一部の実験を除いては全てこの方式となります。
主な特徴:
・ほぼ確実に字幕が見られる
(クローズド方式だと、機材などのトラブルで字幕が見られない場合があるのです)
・全ての観客に字幕が「見えてしまう」
・視線移動はある程度必要なものの、焦点調節は不要
オープン方式をめぐっては、2012年に米国で残念な事件がありました。
Md. Man Faces 5 Years In Prison For Angry Stunt At ‘Avengers’ Movie « CBS Baltimore
(メリーランド州の男、映画「アベンジャーズ」上映妨害で最大5年の懲役刑)
http://baltimore.cbslocal.com/2012/05/16/md-man-faces-5-years-in-prison-for-angry-stunt-at-avengers-movie/
映画にオープン方式で字幕がつくことに怒った男が、火災報知器を動作させて上映を止めてしまったのです。ちなみに記事中ではなぜか「closed captioned」とありますが、これは誤記でしょう(クローズド方式では、字幕を見るのは観客個人単位となります)。
この事件を知ったのは、次のブログ記事からです。
Fire Alarm to Protest Against a Captioned Movie? - Audio Accessibility
(字幕つき上映への抗議のために火災報知器?)
http://audio-accessibility.com/news/2012/05/fire-alarm-to-protest-against-a-captioned-movie/
■1.1 フィルムに直接焼き付ける方式
■1.2 上映時、別のプロジェクターで字幕を投映し、スクリーン上で重ね合わせる方式
■1.3 上映時に字幕を映像と重ね合わせて、まとめて投映する方式
これらは、字幕を表示する方式の違いです。元々は1.1しかありませんでしたが、映画がデジタル化する中で、映画そのものをプロジェクターで投映するようになったのとあわせて1.2や1.3が出現しました。
1.2の代表格は、DTS-CSS(Digital Theater System - Cinema Subtitling System)というものです。
DTS-CSS シネマサブタイトリングシステム | 製品情報 | シネマ | DTS JAPAN
http://www.dtsjapan.co.jp/cinema/p_CSS.html
DTS-CSSは、単一のディスクに、色々な言語の「音声」「字幕」「ガイド音声(視覚障害者向けの音声による情景説明)」を含められます。後述するRWC(字幕を後方から投映する方式)にも対応しています。
1.3については、米アクセシブル・メディア・センター(NCAM)のサイトに記載があります。
Frequently Asked Questions: Captioning and Description in Digital Cinema / NCAM
(よくある質問と回答:デジタルシネマにおける字幕やガイド音声について)
http://ncam.wgbh.org/invent_build/movies/access-to-digital-cinema/frequently-asked-questions-cap
How does open captioning work in digital cinema?
(デジタルシネマではオープン・キャプションはどうなるのですか?)For open captions, an open-captioned version of the DCP is created by the packager; the theater needs to request the open caption DCP from the studio. The captions are then played out by the digital cinema system and projected on the screen, just like subtitles. No other special equipment is required.
(版元がオープン・キャプション版のDCP(映画全体のデータをパッケージ化したもの)を準備します。劇場はこの版のDCPを要求する必要があります。あとは、デジタルシネマのシステムが、字幕をスクリーンに投映します。特別な機材は必要ありません)
2016年現在、日本国内でも大半の映画館がデジタル対応しているため、日本語字幕も多くはこの方式を用いていると考えられます。
映画館のデジタル化|映画業界について|東宝株式会社 新卒採用2017
http://www.saiyo-info.net/toho/gyokai/digital.html
2009年から現在にかけての3D映画の大ヒットを受け、2006年に96スクリーンと言われたデジタル上映可能なスクリーン数は、2014年末時点で全国スクリーン総数3,364のうち、3,262スクリーンと増加し、映画館のデジタル化は一気に進むことになりました。
記事管理システムの文字数制約にかかったので、次の記事に続きます。
Windows 10、使用上の注意
Windows 10が出て8か月以上が経過し、大規模アップデートもバージョン「1511」(通称「TH2」)に続いて「Annivesary Update」の配信が始まっています。
mekiku.comでも、実製品で確認作業などを行っています。遅ればせながら、TH2(2015年11月)時点でのWindows 10について書いておきたいと思います。
■mekikuの動作について
もちろん、mekikuはWindows 10上でも動作します。
まずは、初期状態でのmekikuを示します。
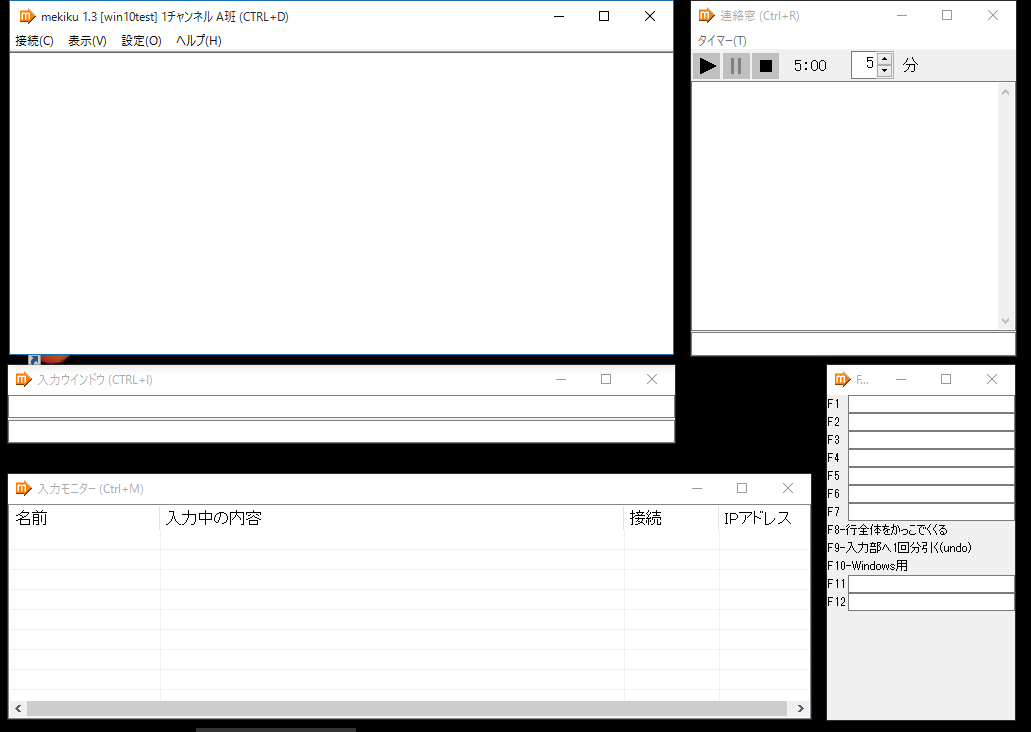
2015年7月末のWindows 10上の状態です。当初のWindows 10は、選択中のウインドウの見た目が他のウインドウとほとんど変わらず、mekikuのようなウインドウの多いアプリケーションは非常に使いづらい状態でした。
次に、TH2(2015年11月アップグレード版)。タイトルバーには濃い青色を設定しました。

TH2でも、従来のWindowsとの微妙な違いが感じられると思います。
(1)ウインドウのタイトルバーの字が読みづらい
(2)ウインドウ間に、妙な間があいている
(1)は、Windows 10の標準的な字体(UIフォント)の変更が原因です。
(2)は、間抜けな印象を受ける人もいると思いますが、実は「仕様」です。この透明部分は、実はウインドウの枠です。マウスカーソルを透明な「間」に移動するとわかります。
マイクロソフトの人の考えを勝手に推測してみました。
「Windows 10では全部マルチウインドウだから、タッチ操作でウインドウが操作できないと」
↓
「ウインドウ枠をもっと太くして、指で操作できるようにしよう」
↓
「でも枠が太くて目立ちすぎる」
↓
「よし、ウインドウ枠を透明にしよう。そうすれば気にならないだろう」
あくまで推測ですが……。
なお、この透明な枠のために、mekikuを使う上では、注意が必要です。「F1」キーでウインドウ枠を消す時、表示範囲は「ウインドウ枠があった領域」まで広がります。つまり、Windows 10では「透明な枠」の領域まで広がります。
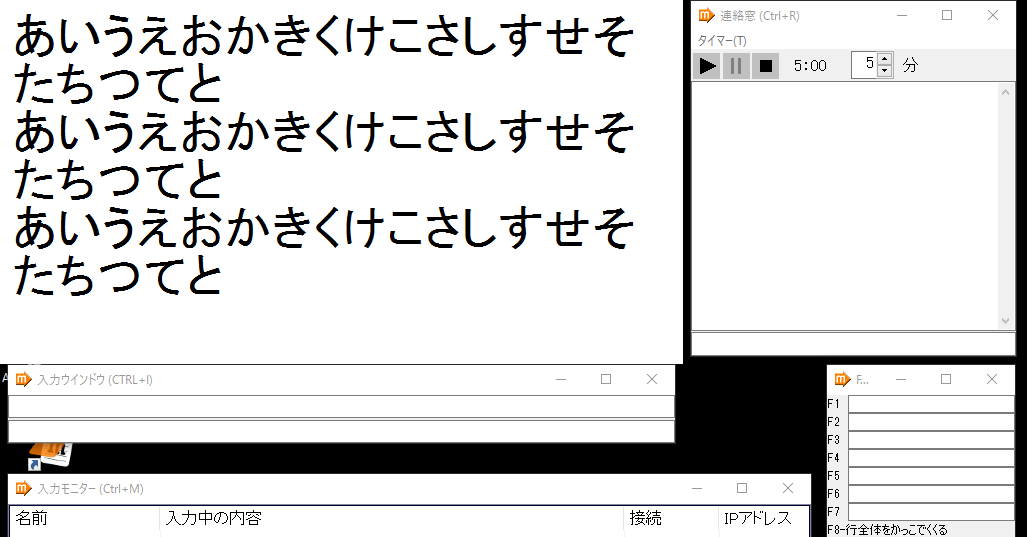
広がる範囲の感覚が、Windows 8.1以前までと大きく違うので、ご注意ください。
■スタートメニューなどでの「スクロールバーが勝手に消える」問題
Windows 10で大半のレビューがスタートメニューについて書いています。「Windows 8/8.1では消されたスタートメニューが戻ってきた」と。
ただ、このスタートメニューは、Windows 7以前とは違う部分があります。それは「マウスカーソルを止めると、スクロールバーが消えてしまう」ことです。
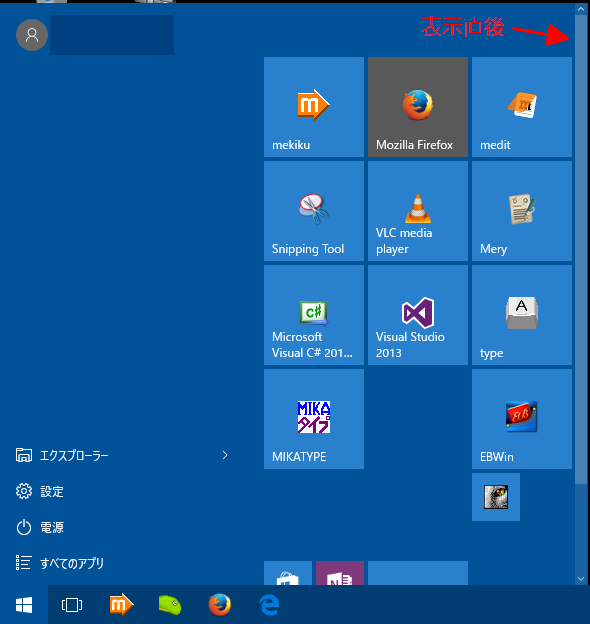
スタートメニューを開いた直後。右側の領域、アイコンが入りきらないのでスクロールバーが出ています。
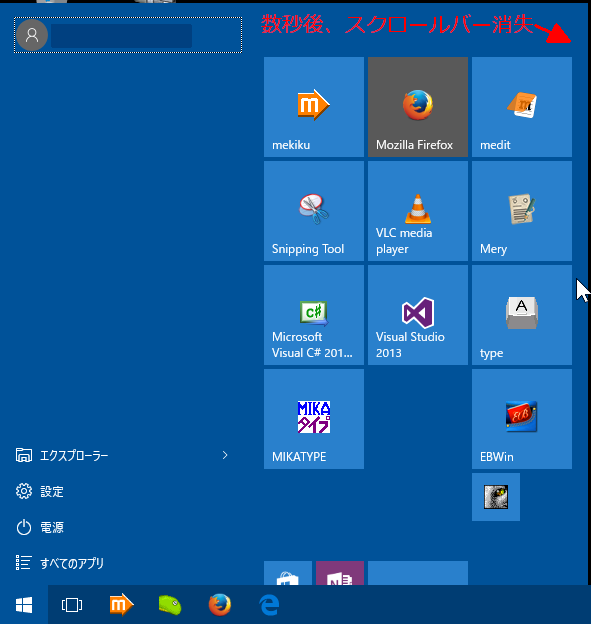
マウスカーソルを動かさないでいると、数秒後にスクロールバーが消えてしまいます。
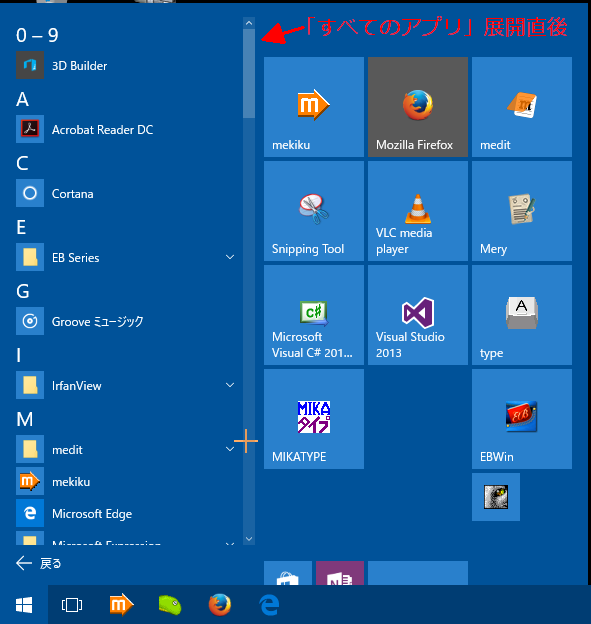
スタートメニュー内の「すべてのアプリ」を開いた直後。左側の「すべてのアプリ」領域にはスクロールバーが出ています。
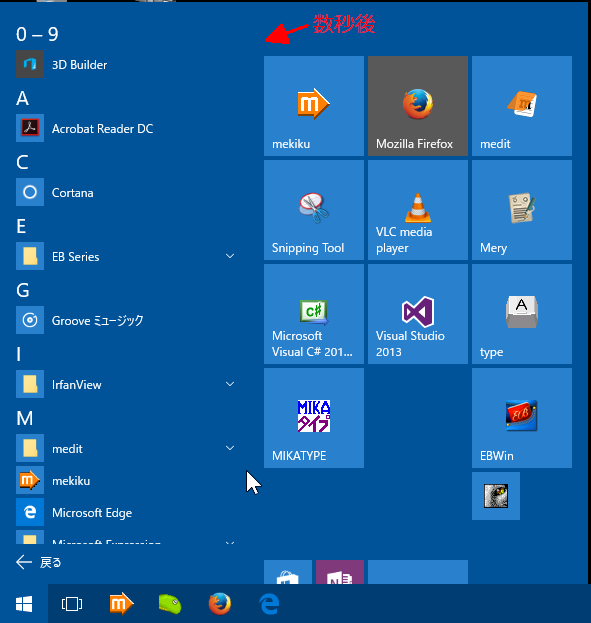
こちらも、マウスカーソルを止めていると、数秒でスクロールバーが消えます。
実は、スタートメニューに限らず、「設定」(コントロールパネルにとって代わろうとしているもの)も同様です。
「あるはずのものが勝手に消える」のは不要な注意力を必要とするので、「道具」には似合わないと感じます。「スクロールバーが消えていたせいで思ったのと操作結果が違う」のはストレスです。
■USBメモリを外す時は要注意
地味な変更点なのですが、USBメモリを外す操作が見づらくなってしまいました。

上記の画像はWindows 10のタスクトレイですが、左から3つめがUSBデバイスのアイコン。しかし、外す操作をしても、結果が表示されません。特にUSBデバイスが他にも接続されていると、アイコンも消えないため識別困難です。
(2016-04-27追記:結果が出るPCもあるとのことです)
エクスプローラ(ファイルを見るウインドウ)の「PC」を選び、当該USBメモリのアイコンが消えていることを確認すると確実です。
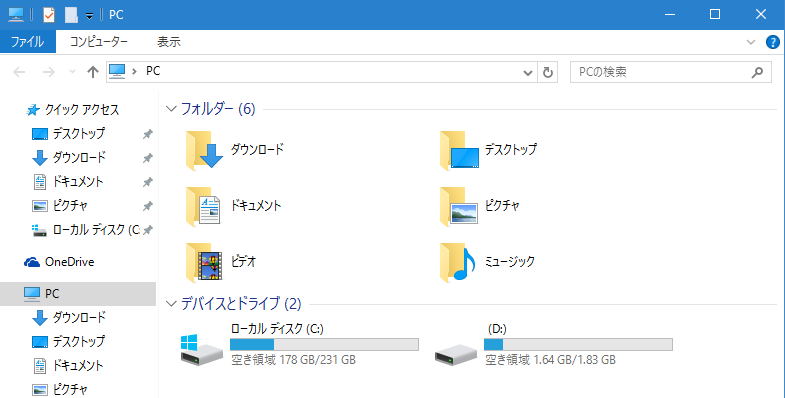
USBメモリを抜くと、「D:」ドライブが消えます。
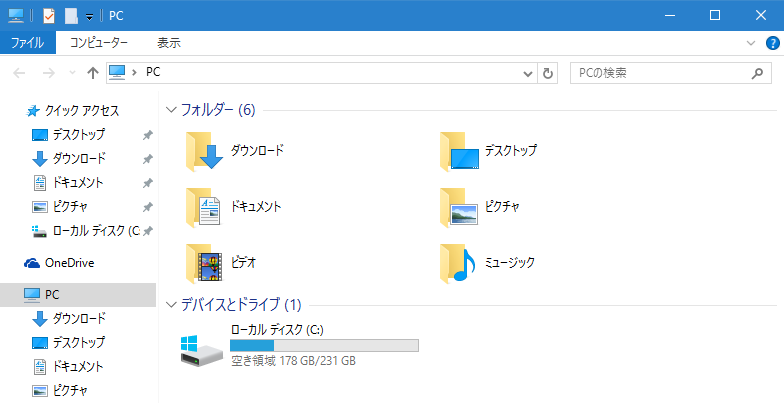
■OSレベルへの広告の導入
既に各所で言われている通り、スタートメニューに広告(「おすすめアプリ」)が出てくるようになりました。
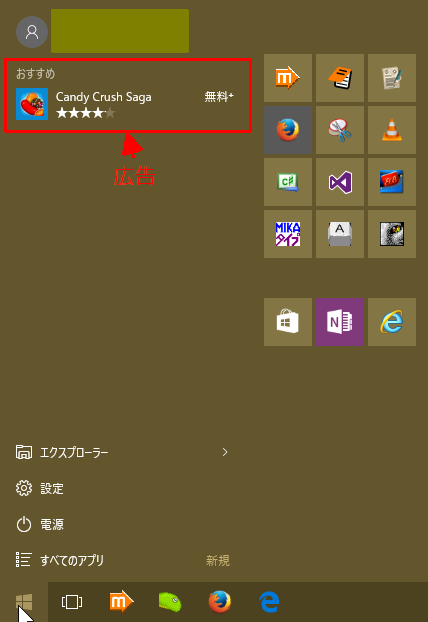
さらに、実際に出た例は少ないようですが、海外ではロックスクリーン(起動時やスリープからの復帰時に出る画面)にも広告が出た例が観測されています。
Windows 10ミニTips (61) Windowsスポットライトのロック画面に現れる(らしい)広告を無効にする
http://news.mynavi.jp/column/win10tips/061/
上記にもあるように、これらの広告は非表示にする設定そのものはありますが、初期状態では表示です。また、非表示にする方法があると思いもしない人は、永遠に表示したままとなるでしょう。
広告が主な収入源であるgoogleのandroidですらOSそのものに広告が入ったりはしませんが、Windows10は広告がOS自体に組み込まれましたから、今後広告がさらに広がる可能性は十分あるでしょう。
■大型アップデートの強制
Windows 10は、既に2015年11月(デビュー4か月)の時点で大型アップデート「TH2」が公開されています。また2016年夏には「Anniversary Update」と呼ばれる次の大型アップデートが一般利用者にも適用される予定です。
TH2では、使用中のウインドウのタイトルバーに色がつくなど、実用的にも有用な変更もありました。また、純粋な娯楽の場合、確かに変化は楽しいという側面はあります。しかし、仕事などの「道具」では、変化は手間という側面が強まります。また、情報機器が苦手だけど必要だから使っている層の人々にとっては、変化は混乱の元となりがちです。
仕様変更を取り入れないバージョンもあるのですが、あいにく大企業向けのもので、一般の人には入手も維持も困難です。
■おわりに
今回のポイントは「実は依然としてタブレット向け」「広告つき」「毎年仕様変更」。つまりWindows 10のターゲットは「娯楽用にタブレットを使う一般消費者」と言えるように思います。
仕事向けの堅実なPCというのは、そこまで無理なものなのでしょうか……。
「PC」の今後(2)~本体ディスプレイ~
前回は、特に消費者向け薄型ノートPCから有線LANとVGA出力が失われつつあることと、それがパソコン要約筆記に与える影響について書きましたが、今回は別の変わりゆく要素、ディスプレイについてです。
突然ですが、IT業界には昔から「ムーアの法則」という、本当に有名な法則があります。
ムーアの法則 - Wikipedia
http://ja.wikipedia.org/wiki/%E3%83%A0%E3%83%BC%E3%82%A2%E3%81%AE%E6%B3%95%E5%89%87
この法則は、一言で言えば「コンピューターの性能は爆発的に伸びる」というものです。さすがに元の発言からほぼ半世紀が過ぎた今、増加率は鈍っているように感じます。例えば2000年頃の一般向けPCのメインメモリは256MBだったように思いますが、現在は2~4GBです。せいぜい10~15倍ですね。もしも「18ヶ月ごとに倍」なら、12年前の256倍、つまり64GB程度になっているはずです。
しかし、それでもメモリは10年ほどで10倍程度にはなりました。
一方、この法則が成り立ちにくいと言われるのが、通信速度(正しくは通信帯域)です。ムーアの法則は半導体の進歩が前提ですが、通信帯域は半導体以外の影響が大きいからです。
しかし、この10年ほどは通信技術が大きく進歩した時代でした。2000年には多くの人の自宅でのネット接続手段はダイアルアップ(56kbps以下)だったと思います。2001年にYahoo!BBが登場、8Mbpsという数字を出して以来(実際に8Mbps出るかは別として)、日本では家庭でも数~数十Mbpsという通信帯域が実現しました。無線通信でも、2000年はせいぜいPHSのパケット通信(32Kbps)だったのが、現在は数Mbpsから環境や機器によっては10Mbps以上といった通信帯域が可能となりました。いずれも2~3桁の違いが出ています。
そんな中で、進歩のペースがゆったりなのが、ディスプレイでした。2000年頃、既にノートPCのディスプレイ解像度はXGA(1024×768)でした。2012年のノートPCの主流は、HD(1366×768)でしょう。30%ほど横に増えただけです。実際には、非常に細かいディスプレイも、PDAや超小型PCを中心としていくつかあったのですが、いまいち主流にはなりませんでした。
ただし、今後も同じとはいかないようです。きっかけは、2010年のiPhone 4でした。アップルが言うところの「Retina(網膜)ディスプレイ」の投入によって、解像度競争が勃発しました。
過去20年間弱のモバイル系機種について、個人的に思い当たった機種について、画面解像度をプロットしたものを示します。
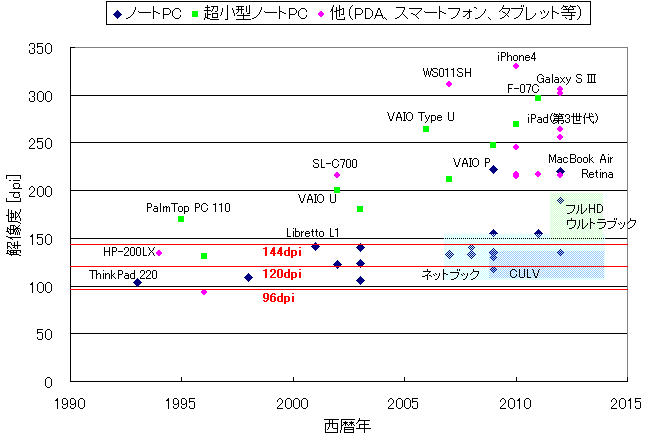
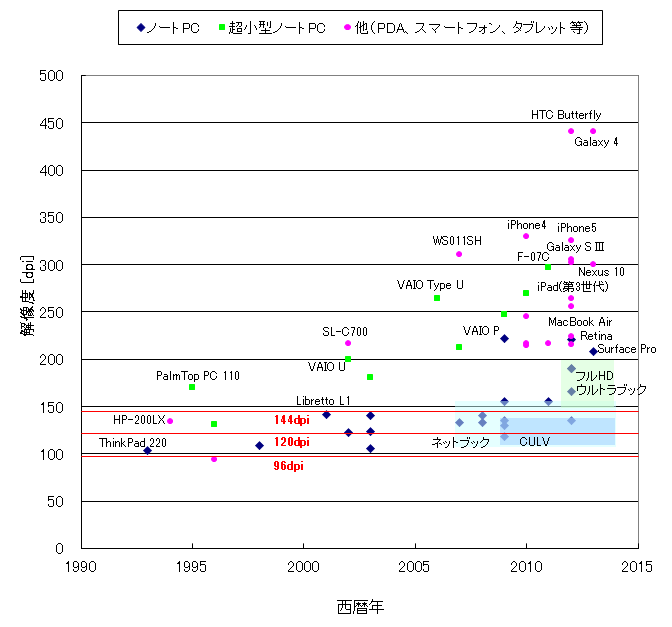
このグラフでは、持ち運び前提のノートPCと、極度に小さいノートPC、そしてPDAやスマートフォンやタブレットといった「非Windowsデバイス」について、記号を分けつつプロットしています。「あの名機が抜けてる!」という指摘はあると思いますが、短時間で作ったのでご容赦いただきつつ、ツッコミはメールフォームからでもお願いしたく存ずるところです。
だいたいの印象として言うと、2000年代後半にトップが急激に伸びています。超小型PCのVAIO Type Uや(当時の意味での)スマートフォンであるウィルコム/シャープのWS011SHは、解像度だけなら今[追記:2012年夏頃のこと]でも最新水準といっていいでしょう。
しかし、通常のノートPCの解像度は、150dpi以下程度に収まっていました。そもそも、基本となるWindowsが、設計時点では96dpiを前提としていたのです。現在のWindows 7では96dpi以外に、図中に赤く線を引いた「120dpi」と「144dpi」も比較的簡単に選べるようになっています。ただし、アプリケーションによっては、一部が欠けた表示になるなど、使いづらくなる場合もあります。
それでも、世の中の趨勢には逆らえず、通常のWindowsノートPCも、高解像度機種が出つつあります。台湾ASUSのZENBOOK Primeはその尖兵とでも言うべき存在で、11.6インチ液晶にフルHD(1920×1080)で190dpiの解像度となっています。今後、「ウルトラブック」を中心に、このクラス(150~200dpi)のノートPCが増えるのは確実です。さらに、一部ではもっと高い解像度の機種も検討されているようです。
【PC Watch】 【IFA 2012レポート】Acer、HPがClover Trail搭載タブレットを発表 ~Samsungは2,560×1,440ドット液晶搭載のノートPC
http://pc.watch.impress.co.jp/docs/news/event/20120903_557069.html
【PC Watch】 【IFA 2012レポート】東芝、Windows 8におけるPC販売戦略を発表 ~Windows RTは当面見送り。2013年には4K出力対応dynabookも計画
http://pc.watch.impress.co.jp/docs/news/event/20120903_557092.html
上の記事にあるサムスンの2560×1440ドット機は、発売されれば、最大で210dpi程度に達する可能性があります。また下の記事にある東芝の4K dynabookは、詳細不明ながら、本当に出たら270~330dpi程度になると思われます。
そんな中、今年中に発売予定のWindows 8でも、少なくともデスクトップの従来アプリケーションを高解像度にうまくあわせる方法は提示されていないように思います[追記:この記述は理解不足による誤記です。以下、追記しました]。
[2015-08-07追記・ここから]
実際には、Windows Vista以降は高解像度(HiDPI)への対応がOSレベルで組み込まれています(Vista~8が「システムDPI」で対応する第1段階、8.1からが「ディスプレイごとDPI」で対応する第2段階です)。一方、アプリケーション開発側から見ると、開発環境によってHiDPI対応は手間や難易度に大きな違いがあります。
[2015-08-07追記・ここまで]
今後、高解像度化の流れは不可避だろうと思います。パソコン要約筆記への影響としては、次のことが考えられます。
(1) ソフトウェアとの不整合
(2) プロジェクターとの不整合
(3) 目の疲れ
(4) ノートテイク形式の場合の高品位化
(1)については、パソコン要約筆記ソフトそのものだけでなく、例えば前ロールをいじるためのテキストエディタなども関連してきます。mekikuについては、解像度があがっても大丈夫なつもりで作ってはいますが、近いうちに144dpiのWindows 7で動作確認しておこうと思います。
(2)は、表示用パソコンの解像度だけが上がった場合を想定しています。この場合、パソコン本体のディスプレイはフルHDなど高解像度な一方で、出力先のプロジェクターは解像度が低いため、不整合で思わぬトラブルになる場合が想定されます。前回も書きましたが、一般にプロジェクターはPCよりも更新ペースが低いのが現実です。また、プロジェクターはそれほど解像度競争に晒されていないため、PCとの不整合が出るのは避けられません。既にPC側でワイド液晶が普及したためにプロジェクターとの縦横比(アスペクト比)の不整合で、変に縦長な表示になる場合などが出ています。
(3)ですが、パソコン要約筆記ソフトが高解像度に対応しても、そもそものPCの解像度が高いと、普段見る画面の要素が小さくなり、目が疲れる場合があります。実際、要約筆記関係の知人では、今の120dpi程度の機種でも解像度が高すぎるという人もいます。
(4)ですが、ノートテイク形式とは、表示用PCを直接要約筆記の利用者が見る形のことです。私の身の回りでは、この形式も時折あります。当然、本体ディスプレイを見るのであれば、解像度が高いほどきれいな出力が期待できます。ただ、処理速度が追いつかないと、結果的には見づらくなるかもしれません。
まとめとしては、次のように言えると思います。
・PCを買う前に、リアルな距離で画面を見て確認
・文字が小さすぎたらWindowsの機能で拡大
後者については、コントロールパネルから設定できます。分からない場合でも「Windows 文字を大きく」「Windows dpi設定」などで検索すれば参考ページが見つかると思います。
「PC」の今後(1)~有線LANと外部ディスプレイ接続~
この「雑談」欄では、主にパソコン要約筆記とITの関連について書いていきたいと思います。
事実上の初回では、今後のPCの出力ポートについて書いておきます。
現在のPCは微妙な情勢に立たされています。スマートフォンやタブレットによって、その位置づけが脅かされている、というのが基本的な前提でしょう。
そんな情勢下で、PC業界を率いる一方の雄であるインテルは、「ウルトラブック(Ultrabook)」を推しています。
Ultrabook : 薄型で洗練されたデザインに、極めて優れた応答性を実現。
http://www.intel.co.jp/content/www/jp/ja/sponsors-of-tomorrow/ultrabook.html
Ultrabook - Wikipedia
http://ja.wikipedia.org/wiki/Ultrabook
ウルトラブックは、ざっくり言えば「薄型のノートパソコン」です。重さや広さの制限はないため、14インチ級でも1.5kg以上でもいいんですね。薄い方がカバンに入れる時も便利ですし、まあ、はっきり言うと、見た目が格好いい(と思われている)んでしょうね。
さて、薄くする場合、当然のことながら制約が出てきます。まじめに考えると熱設計が厳しくなるだろうと思うのですが、その辺は優秀なインテルさんの技術で対応できるとして、次の問題は、背の高い部品です。
実際に発売されているウルトラブックを見ていると分かるのですが、多くの機種では、外部出力が一部削られています。その筆頭格と言えるのが、VGA出力と有線LANでしょう。日本メーカーの機種では比較的残っているように思いますが、海外メーカーはかなり大胆にカットしている印象があります。
ウルトラブックのターゲットは、少なからず消費者だと思います(企業内の机に常時置いてあるだけなのに、薄型だったりバッテリー強力なのは、コスト面で無駄ですよね)。消費者の多くは、今やネットワークは無線LANで接続しますし、元々ノートPCでVGA出力なんて使っていないはずです(ノートPCでVGA出力していたのは、主に、出先でプレゼンテーションをするビジネスマンや一部の大学関係者でしょう)。
そもそもインテルを含めてPC業界は、全体としてはVGAを終了させる意向です。
PCのアナログRGB出力が2015年までで終了へ -AV Watch
http://av.watch.impress.co.jp/docs/news/20101209_412946.html
Intel/AMDなど大手6社、2015年までにVGAインタフェース廃止へ | パソコン | マイナビニュース
http://news.mynavi.jp/news/2010/12/10/112/index.html
しかし、要約筆記の観点からは、両者がなくなるのは痛いところです。
mekikuで無線LANに対応しているものの、有線LANはパソコン要約筆記のネットワークの基礎として使われてきています。信頼性も無線よりははるかに上です。
また、VGA出力はスクリーン投映では必須です。HDMIが普及しているといっても、スクリーン投映に用いるプロジェクターの世界ではHDMIはまだ普及し始めている段階ですし、プロジェクターは、少なくともPCよりは長く使われる傾向にあります。少なくとも私が要約筆記の現場で見るプロジェクターのうち、HDMI入力をもっているものは、2012年半ば現在ではほとんどありません。
有線LANについては、USB有線LANが安価(店頭で1,000~2,000円程度かな)で購入できます。そのため、比較的影響は限定的になるでしょう。
VGA出力は少々面倒です。USB接続の外部機器は、いくつか出ています。
USB VGA出力 - Google 検索
http://www.google.co.jp/search?hl=ja&source=hp&biw=&bih=&gbv=1&q=USB+VGA%8Fo%97%CD
しかし、これを使うと、ちょっとPCの動作が重くなるかもしれません。非力なPCだと、実際、そうなります。
というわけで、今回のまとめは次の2点です。
・有線LANのない機種を買ったら、USB有線LANを忘れずに
・今後、表示用パソコンを新たに購入する場合には、VGA出力の有無に注意
初回は有線LANとVGA出力という、微妙な立場にある2つの外部出力について書いてみました。次回はPC本体の大切な部分の話です。
[移動済]さくらインターネットでDBとMLの自動バックアップ
すみません、この項目は分類を考慮して移動しました。
http://mekiku.com/view.php?a=8