Zoomで字幕を表示する(ブレイクアウトルーム対応版、Zoomへの要望つき)
Zoomのビデオ会議で字幕を表示する場合、手順が多く、不条理に感じられる動作もあります。ここでは手順についてまとめます。画像は2021-07-13~14のものです。
- ホスト(主催)の事前準備(初回だけ)
- ホストのビデオ会議中の手順(毎回)
- ゲスト(主催以外の参加者)のビデオ会議中の手順(毎回)
- ブレイクアウトルームを作った時の手順(毎回かつ字幕が必要なブレイクアウトルームそれぞれで実施)
- ブレイクアウトルームから全体ルームに戻った時の手順(毎回)
- Zoomへの要望 (My requests about Zoom)
1. ホスト(主催)の事前準備
【この手順は初回だけです】
Zoomのサイト(zoom.us)でログイン(無料アカウントでOK)して、字幕を有効化してあるか確認します。
この記事を書いている時点(2021-07-14)のZoomの場合、ブラウザでログインした状態で左の「設定」から、かなり下にある「字幕機能」を有効にして、さらに直下のチェックボックスにチェックを入れます。特に最初の項目(「字幕のAPIトークンを使用して……」)は有効にしないとZoom本体以外から字幕を送り込めないのでご注意を。
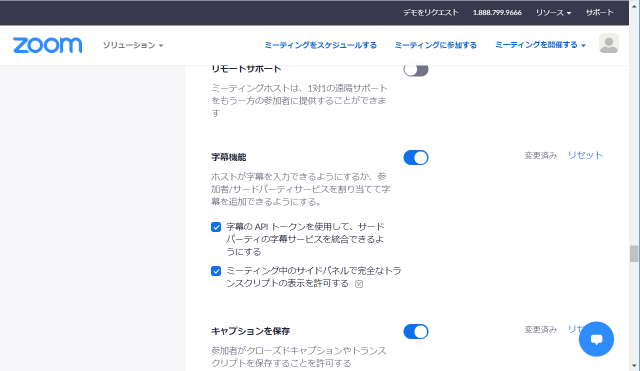
他の項目も確認しておくといいでしょう。後述するブレイクアウトルームも、ここで有効にしておかないと利用できません。
2. ホストのビデオ会議中の手順
【この手順はビデオ会議ごとに毎回必要です】
初期状態では、ホストにもゲストにも字幕が表示されない設定です。また、ホストが全員に字幕表示を有効にする手段も現状ではありません。
そこで、まずホストが字幕を有効にします。具体的には、ビデオ画面下側の「字幕」ボタンを押して、「私が入力します」をクリックします。なお、字幕ボタンはホスト以外だと初期状態では表示されません。
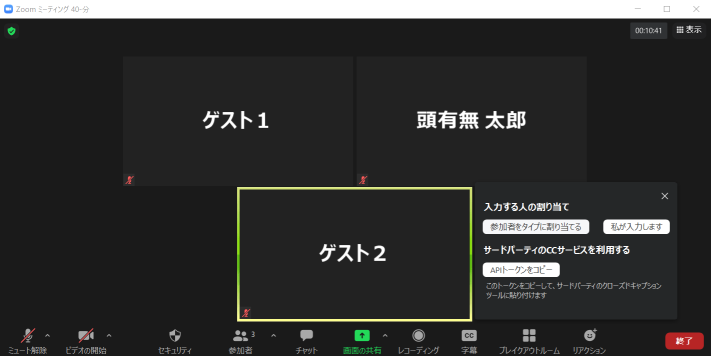
この操作で、2点ほど表示が変化します。
- 字幕入力ウインドウが現れる
- 字幕ボタンの右上に「ˆ」が現れる
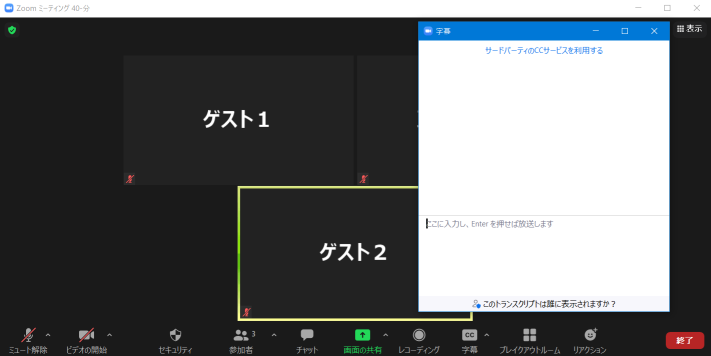
次に、字幕ボタン右上の「ˆ」をクリックします。この部分は字幕ボタンとは独立の小さなボタンになっており、クリックすると小さなメニューが出てきます。そこにある「サブタイトルを表示」をクリックします。
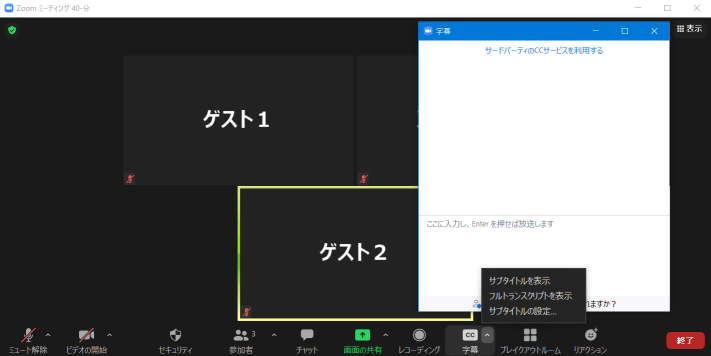
これで字幕がホスト自身に表示される状態になりました。なお、デフォルトの字幕サイズが小さい場合は、さっきの小さなメニューにある「サブタイトルの設定...」で、ある程度まで大きくできます。
次の手順は、字幕をどうやって打つ(生成する)かによって異なります。
Zoom上で自分で字幕を入力する場合
先の手順で出した字幕ウインドウで、「テスト」でいいので1行打って送出します。ここまでの手順を行っていれば、この時点で自分で送出した字幕が自分のビデオ会議画面に表示されているはずです。
Zoom上で自分で字幕を入力する場合は、ホスト側の手順はこれで終わりです。
Zoom以外で字幕を入力または生成する場合
字幕ウインドウの上にある「サードパーティのCCサービスを利用する」という文字をクリックします。これで、Zoom以外から字幕を送り込むのに必要な「APIトークン」がコピーされます。
字幕ツールに、コピーしたAPIトークンを設定して、ためしに「テスト」でいいので1行字幕を送出します。ここまでの手順を行っていれば、この時点で自分で送出した字幕が自分のビデオ会議画面に表示されているはずです。
Zoom以外で字幕を入力または生成する場合は、ホスト側の手順はこれで終わりです。
3. ゲスト(主催以外の参加者)のビデオ会議中の手順
【この手順はビデオ会議ごとに毎回必要です】
ホストが前の手順を完了すると(具体的には、ゲストが入った状態で字幕の送出が発生すると)、ゲスト側のビデオ会議画面にも字幕ボタンが出現します。ただし、あくまでも「自分が入室した後で字幕が出たとき」なので、遅れて入室した場合には、新しい字幕が送出されるまでは字幕ボタンが出てきません。
また、ビデオ会議画面の幅が広くない場合、字幕ボタンは「その他」ボタンの中に含まれてしまいます。この状態でも字幕ボタンのメニューは「その他」をクリックすれば表示されますが、分かりづらいことと思います。なるだけ、ビデオ会議画面の幅を広げて、下段のボタン群の間(中央と左の間、中央と「退出」の間)がそれなりに空くようにするといいでしょう。
さて、字幕ボタンが表示されたら、それをクリックします。すると、ホストが字幕ボタン右上の「ˆ」をクリックしたときと同様の小さなメニューが現れるので、「サブタイトルを表示」をクリックします。
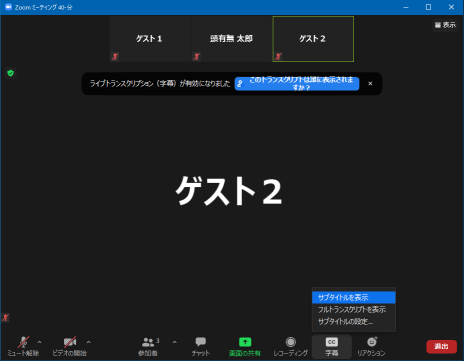
ホストの場合と同様に、「サブタイトルの設定...」をクリックすれば字幕の大きさを変更できます。
4. ブレイクアウトルームを作った時の手順
【この手順は、ブレイクアウトルームを作るたびに毎回、なおかつ、字幕が必要なブレイクアウトルーム全てで実施する必要があります】
ブレイクアウトルームに入った時点では、全員、全体ルームでの設定とは無関係に、字幕が表示されない設定になっています。幸い、全体ルームで字幕が出ていれば、ブレイクアウトルームに入った時点で全員に字幕ボタンそのものは出ているので、あとは2.や3.と同様にして字幕を表示する設定が可能です。
【ホスト】
字幕ボタン右上の「ˆ」をクリックして小さなメニューを表示させ、メニュー項目「サブタイトルを表示」をクリックします。
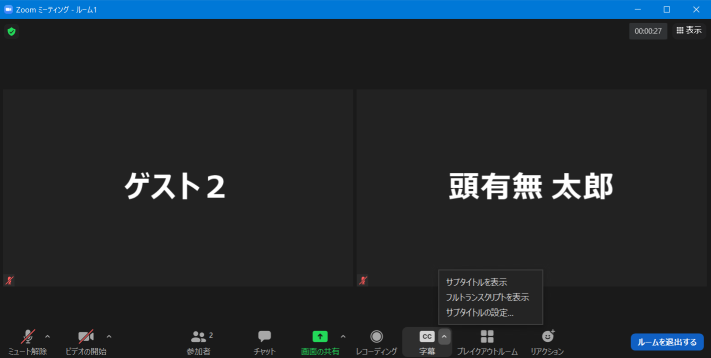
【ゲスト】
字幕ボタンをクリックして小さなメニューを表示させ、メニュー項目「サブタイトルを表示」をクリックします。
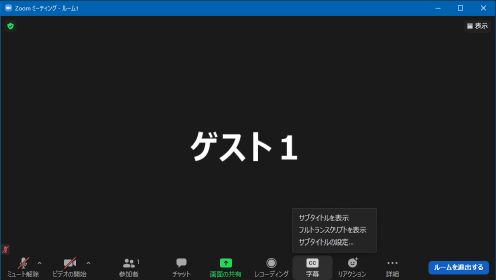
Zoom以外で字幕を入力または生成する場合
字幕ウインドウが出ていない場合は、字幕ボタン本体をクリックします。なぜかブレイクアウトルームでは、字幕ボタン本体を押したときの動作が全体ルームと違い、字幕ウインドウが表示されます。
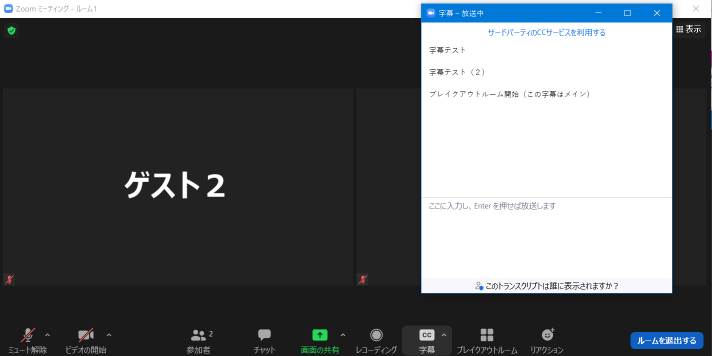
字幕ウインドウが出たら、2.と同様に、字幕ウインドウの上にある「サードパーティのCCサービスを利用する」という文字をクリックします。これで、Zoom以外から字幕を送り込むのに必要な「APIトークン」がコピーされました。
(重要)APIトークンは、ブレイクアウトルームそれぞれについて、個別に発行されています。各ブレイクアウトルームのAPIトークンを取得するには、当該ルームに参加するしかないようです。
字幕ツールに、コピーしたAPIトークンを設定して、確認のために字幕を送出します。
複数のブレイクアウトルームで字幕が必要な場合
複数のルームで字幕が必要な場合が、1つずつルームに参加してはAPIトークンをコピーして字幕ツールに設定する」という作業をルームの数だけ繰り返す必要があります。無料アカウントの場合、この操作はホスト限定なので、ルームの出入りに時間がかかることもあって、かなり大変です。
なお、各ルームのAPIトークンは、そのルームにホストがいなくても有効なので、ホストが別のルームに移動した後も字幕の表出は可能です。
ブレイクアウトルームのAPIトークンはいつまで有効か
ブレイクアウトルームのAPIトークンは、ホストが抜けても、ブレイクアウトルームセッションを停止するまで有効です。セッションを停止した後で、再度ブレイクアウトルームを立ち上げた場合、各ルームには新たなAPIトークンが割り当てられます。
なお、ブレイクアウトルームは「入るたびに字幕表示がオフになる」ので、都度、字幕ボタン(ホストは字幕ボタン右上)から字幕を表示する設定を行う必要があります。
全体ルームで字幕を表示していなかった場合の挙動
全体ルームで字幕を表示していなかった場合、ブレイクアウトルームでも字幕ボタンは表示されません。
ホストの場合
- 全体ルームで字幕ボタン右上に「ˆ」が出ていない場合、ブレイクアウトルームに入ると字幕ボタンそのものが消えます。
- 全体ルームで字幕ボタンをクリックして出てくる「APIトークンをコピー」をクリックしただけ(字幕の表示設定や送出、字幕ウインドウの表示なし)だと、ブレイクアウトルーム内では字幕ボタンは表示されるものの、クリックするとゲストの字幕ボタンと同様の応答となり、字幕ウインドウの表示やAPIトークンのコピーができません。
- 全体ルームで1回でも字幕ウインドウを表示していれば、たとえ消したとしても、ブレイクアウトルーム内でも字幕ボタンは正常に動作します。
ゲストの場合
全体ルームで字幕を表示していなかったゲストは、ブレイクアウトルームでも字幕を受け取るまでは字幕ボタンが表示されません。
5. ブレイクアウトルームから全体ルームに戻った時の手順
【この手順は、ブレイクアウトルームから戻るたびに毎回実施する必要があります】
元々の全体ルームでの字幕設定や、ブレイクアウトルームでの字幕設定に関わらず、全体ルームに戻ると、そのたびに字幕表示がオフに戻ってしまいます。
不幸中の幸いで、最初に全体ルームで字幕を出していれば、ブレイクアウトルームから戻っても、全員に字幕ボタンそのものは出ています。あとは2.や3.と同様にして字幕を表示する設定が可能です。
ホストは字幕ボタン右上の「ˆ」、ゲストは字幕ボタンそのものをクリックして、小さなメニューを表示させ、メニュー項目「サブタイトルを表示」をクリックすると字幕が表示されるようになります。
My requests about Zoom(Zoomへの要望)
Major problems
- Guests cannot set closed-captions displayed until receiving their first caption, because cc button appears on their first caption.
- One must make caption dispayed every time they move room to room (main room to breakout room, breakout room to breakout room, breakout room to main room).
- Hosts must attend all breakout rooms for copying cc API tokens. Very time-consuming.
Requests or solution
Primary flag whether captions are displayed or not should be in meeting configuration. It includes main meeting room and all breakout rooms.
Secondary flag should be in meeting participant's configuration, like display name.
- When a host set captions available, primary flag gets True. For all participants (including host), captions are on by default on that condition in main or any breakout room.
- Any participant can turn captions off (and turn on again) when their host set captions available. Last setting is used in main or any breakout room.
And please add "Copy API token" buttons in breakout room window (buttons on every breakout room name). With them, hosts can copy API token without attending breakout rooms, which take some time.
With these, Zoom will be more and more valuable for people needs captions.
Below: Japanese version(以下は日本語版)
重要な問題点
- ゲストが字幕を表示するよう設定できるのは、最初の字幕を受け取った後です。なぜなら字幕ボタンがそれまでは表示されないから。
- 全体ルームとブレイクアウトルーム、あるいはブレイクアウトルーム間など、ルーム移動のたびに毎回字幕を表示するよう設定し直さなければなりません。
- ホストはAPIトークンをコピーするために全てのブレイクアウトルームに参加しなければなりません。非常に時間がかかります。
要望、もしくは解決案)
字幕の表示を管理する基本フラグは、ビデオ会議の設定に含まれるべきと考えます。これは全体ルームとブレイクアウトルーム全てを含むものです。
第2のフラグは、(表示名などと同様に)ビデオ会議の参加者ごとの設定に含まれるべきと考えます。
- ホストが字幕を有効にした場合、基本フラグが立ちます。この状態では、ホストも含めた全ての参加者は、全体ルームでもブレイクアウトルームでも、デフォルトで字幕設定が有効になります。
- 参加者は、ホストが字幕を有効にした場合に、字幕の表示を止めたり、再度有効にできます。最後の設定が全体ルームでもブレイクアウトルームでも有効となります。
そして、「APIトークンをコピー」ボタンを、ブレイクアウトルーム・ウインドウの各ルームにつけてください。そうすれば、各ルームに参加する時間なしにAPIトークンがコピーできます。
これらが解決すれば、Zoomは確実に字幕を必要とする人々にとって価値を高めるでしょう。
◀(前記事)旧twitterから出られないあなたに便利なサービス:Buffer
▶(次記事)映画館での字幕:アイデア
(一覧)[9.雑記]