Thunderbird 115以降でメール一覧のスレッド表示を解除する(既存&新規)
Thunderbirdはバージョン115で大きく変わりましたが、変更点の1つがスレッド表示。
Gmailがデフォルトにしているからなのか、Thunderbirdも115でスレッド表示を強制してきました。
しかも既存フォルダも新規フォルダも全部スレッド表示です。
スレッド表示が好みの人にはいいのでしょうが、単純に好みじゃない人もいますし、スレッド表示状態のメール一覧でスレッドを閉じると、選択しても、スレッド全体の概略が表示されるだけになってしまい、個別のメールの処理(返信や転送など)も添付ファイルの確認もできないなど、意味が分かっていない利用者に混乱を巻き起こします。
しかも、スレッド表示の解除は通常の方法ではフォルダ単位でしかできません。人によっては案件単位でフォルダを作るなどでフォルダが多く、なおかつ頻繁に作成するので、スレッド表示の解除の負担が非現実的になったりします。
そこで、一括でスレッド表示を解除する方法を調べてみたところ、公式サポートフォーラムにありました。
実際にやってみると、少し違っていたこともあり、ここで簡単に紹介します。
Turn off all threading Thunderbird 115+
https://support.mozilla.org/en-US/questions/1425531
この質問への回答が、まさに求めているものでした。ただし手順がやや複雑です。
手順は全体として2つあります。
(1) 今後作る全てのフォルダをスレッド化なしにする手順
(2) 既存の全てのフォルダのスレッド化を解除する手順
(1) 今後作る全てのフォルダをスレッド化なしにする
(1-1) プルダウンメニューの「ツール」>「設定」をクリックし、設定タブを開く
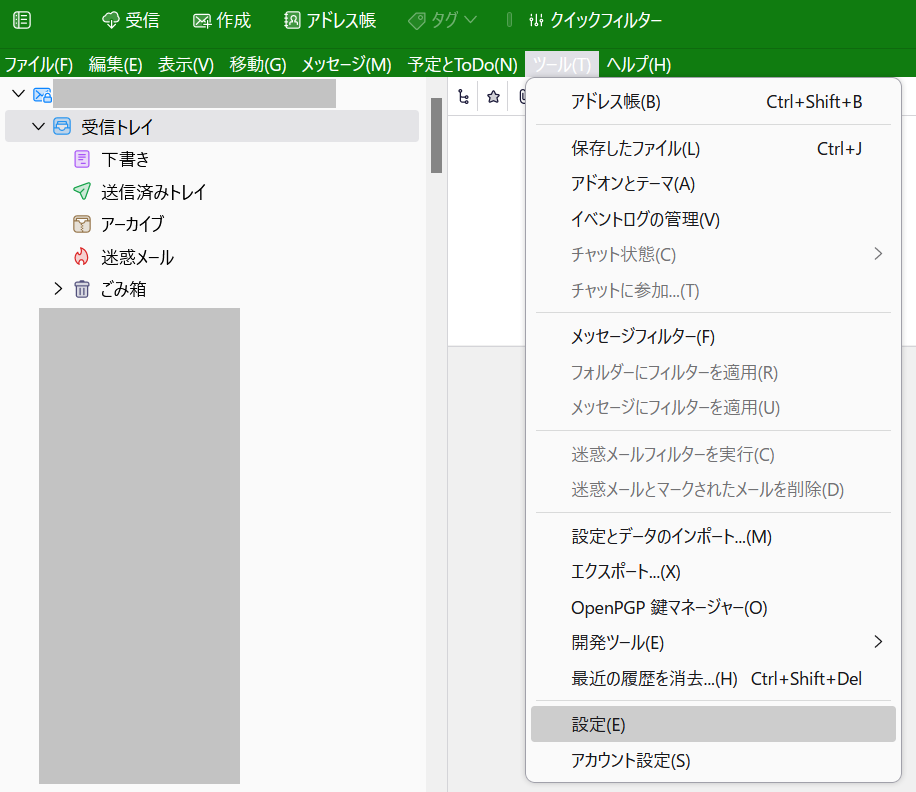
(1-2) 設定タブの「一般」(最初に開く部分)の右側を一番下までスクロールして、「設定エディター」ボタンをクリック
(※)多くの場合、警告画面が出ると思います(設定エディターは強力なので)。「危険を承知の上で使用する」ボタンを押して進んでください。
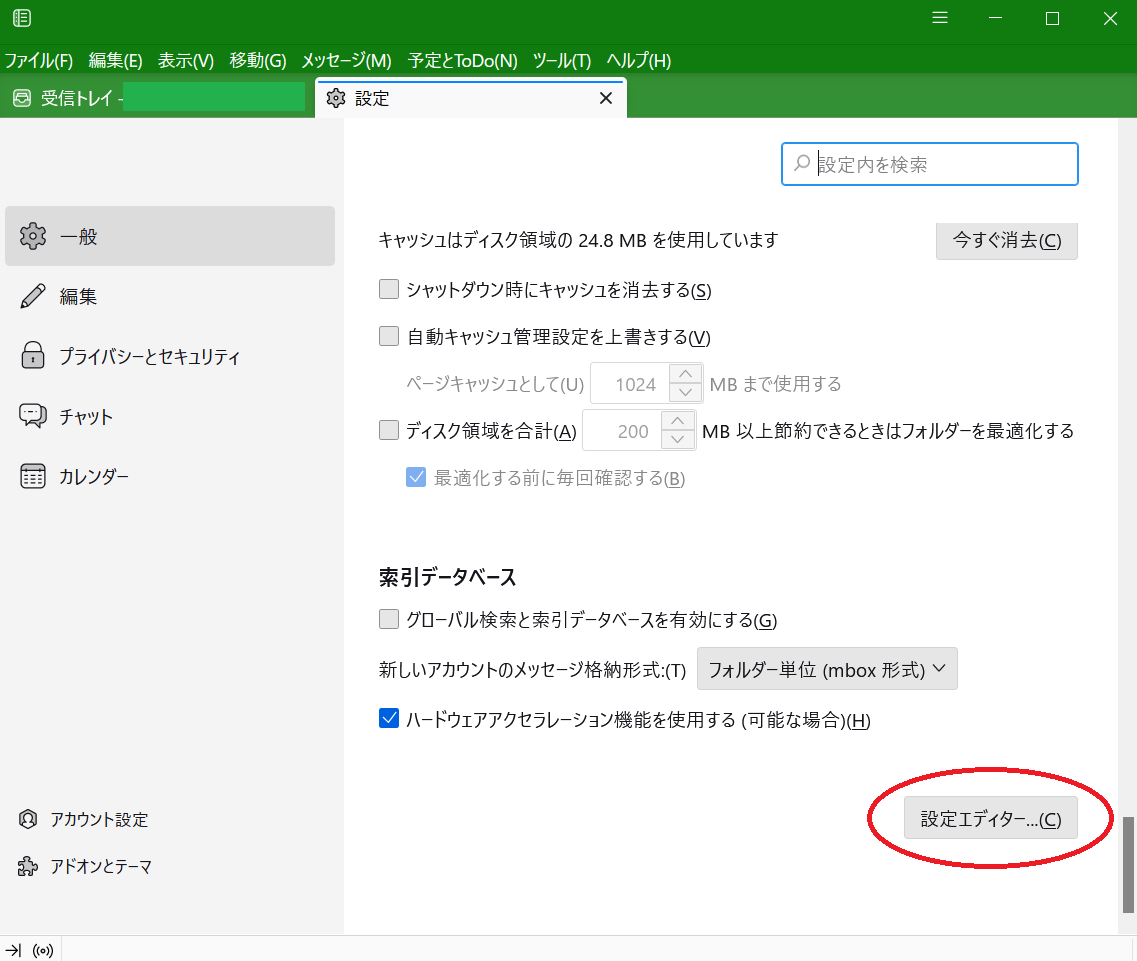
(1-3) 設定エディターの検索欄(虫眼鏡アイコンがある入力欄)に「mailnews.default_view_flags」と入力する(ここからコピーして貼り付ければOK)。
(※)ちなみにスクリーンショットにあるように、「mailnews.default_v」まで入れれば目的の項目だけに絞られます。
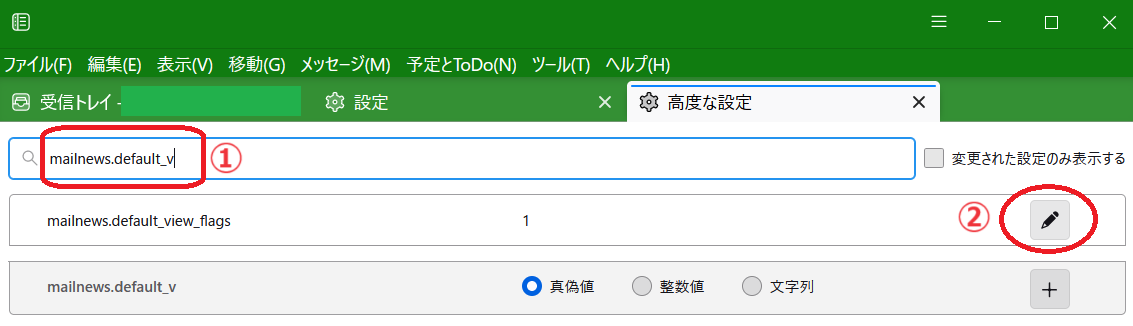
(1-4) 検索結果で残った「mailnews.default_view_flags」の右端にある鉛筆マークをクリック
(1-5) 「mailnews.default_view_flags」中央部分が入力可能になるので、値(たぶん「1」のはず)を「0」に書き換えて、右端のチェックマークをクリック
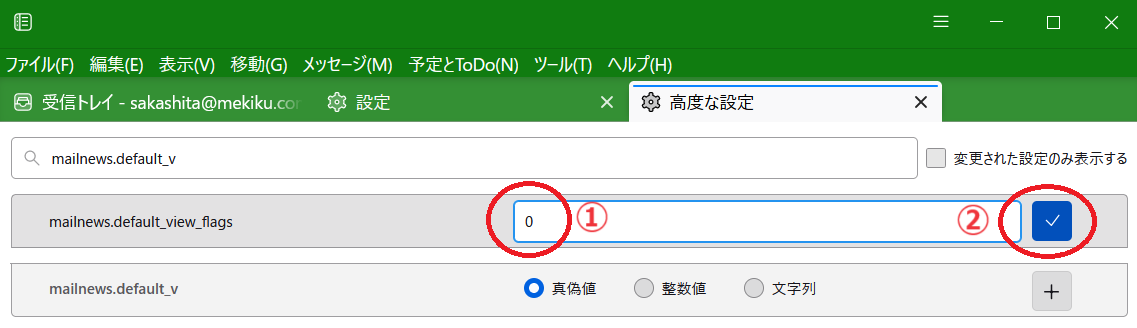
(1-6) 設定エディターと設定タブを閉じる(既に設定は有効です)
(2) 既存の全てのフォルダのスレッド化を解除する
(2-1) どこかのフォルダで、スレッド表示を解除する(フォルダを選択した状態で、メニューの「表示」>「並べ替え順序」>「非スレッド」を選択)
(※)このフォルダでのメール一覧の表示設定が、全てのフォルダに適用されるので、メールの並び順なども注意してくださいね。
(2-2) メール一覧のヘッダ(「件名」「通信相手」などが並んでいるところ)を【右クリック】して、出てくるメニューの一番下にある「現在のビューを適用...」をクリックする。この操作で、下位のメニューが開く。
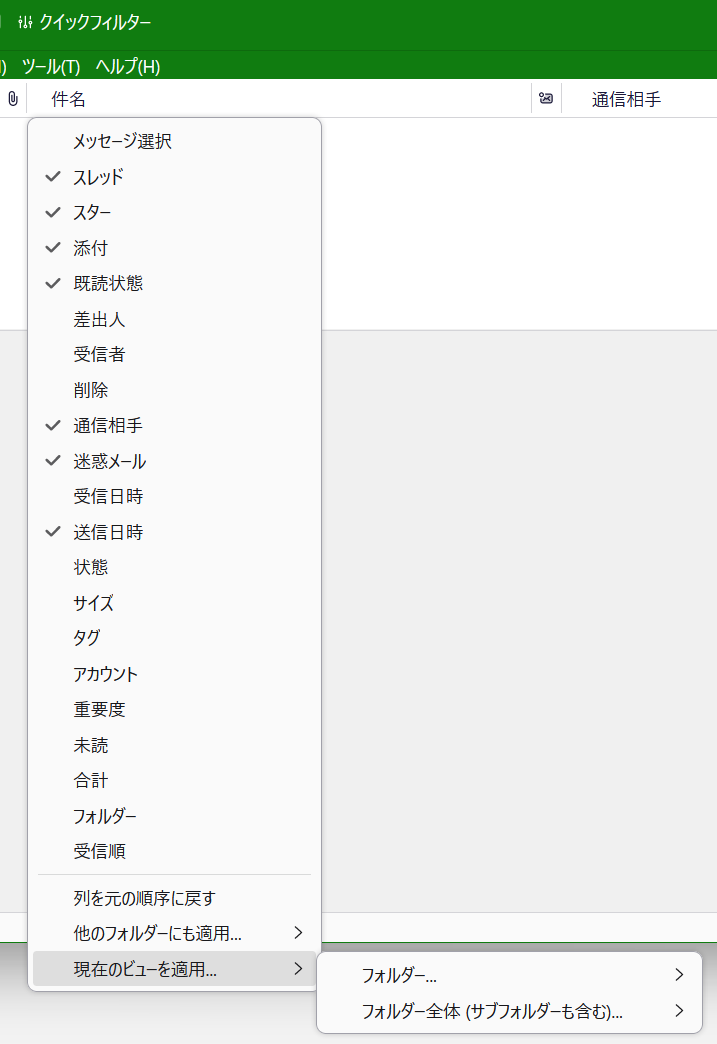
(2-3) 「現在のビューを適用」クリックで開いた下位メニューから「フォルダー全体 (サブフォルダーも含む)...」をクリックする。この操作で、Thunderbirdに登録した全アカウント(と「ローカルアカウント」)が表示される。
(おことわり)ここからは、メニューにアカウント名が出てきてしまうし、それを選ぶ都合上隠すわけにもいかないので、スクリーンショットはありません。
(2-4) 「フォルダー全体 (サブフォルダーも含む)...」クリックで開いた下位メニューから、全てのスレッド表示を解除したいアカウントをクリックする。この操作で、さらに下位のメニューが開く。
(2-5) アカウントをクリックして出てきた下位メニューから、先ほどクリックしたアカウントと同じもの(一番上の項目)をクリックする。
(2-6) 「現在のフォルダーのビューを(アカウント名)フォルダー全体 (サブフォルダーを含む) に適用しますか?」というダイアログが出てくるので、「OK」ボタンをクリック
これで手順は全部終わりです。おつかれさまでした。
◀(前記事)Thunderbird 115でメールリストやフォルダリストのフォントサイズを直す
▶(次記事)Thunderbird 52.4でメーリングリスト返信時の挙動を直す
(一覧)[2.技術情報 (tech)]