[misc] Windows11で「代替の構成」を設定するには
Window8以降、だんだんとWindowsの設定は「コントロールパネル」から「設定(PC設定)」に移行しています。しかし、Windows11 (21H2)の時点でも、ある程度の項目はコントロールパネルなど以前の形式の場所にあります。このため、以前あった設定に辿り着くのが難しくなっているようです。
ここでは、パソコン要約筆記のためのLAN設定でも使われる「代替の構成」について、Windows 11 (21H2)の場合の設定手順を示します。
(1) Windowsの「設定」から「ネットワークとインターネット」を開く
ちなみに、タスクトレイのネットワークアイコン部分を右クリックして出てくるメニューから「ネットワーク設定とインターネット設定」を左クリックすると、この画面を一発で出せます。
また、Windows 10や11の「設定」はWindowsキーを押しながら"i"(アイ)キーを押すと表示できます。覚えておくとちょっと便利です。
(2) 「ネットワークとインターネット」の下の方にある「ネットワークの詳細設定」を左クリック
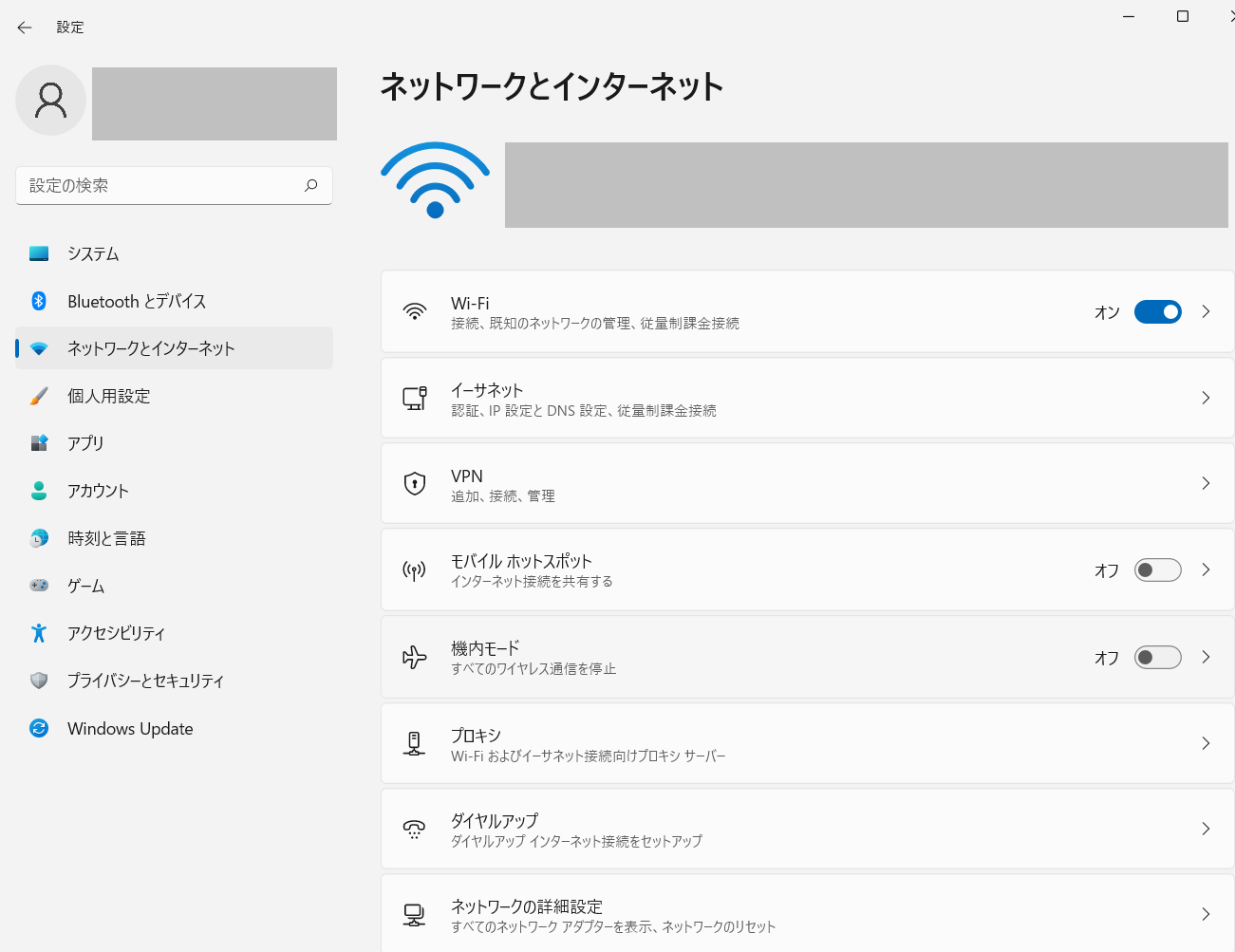
(3) 「ネットワークの詳細設定」の下の方にある「ネットワーク アダプター オプションの詳細」を左クリック
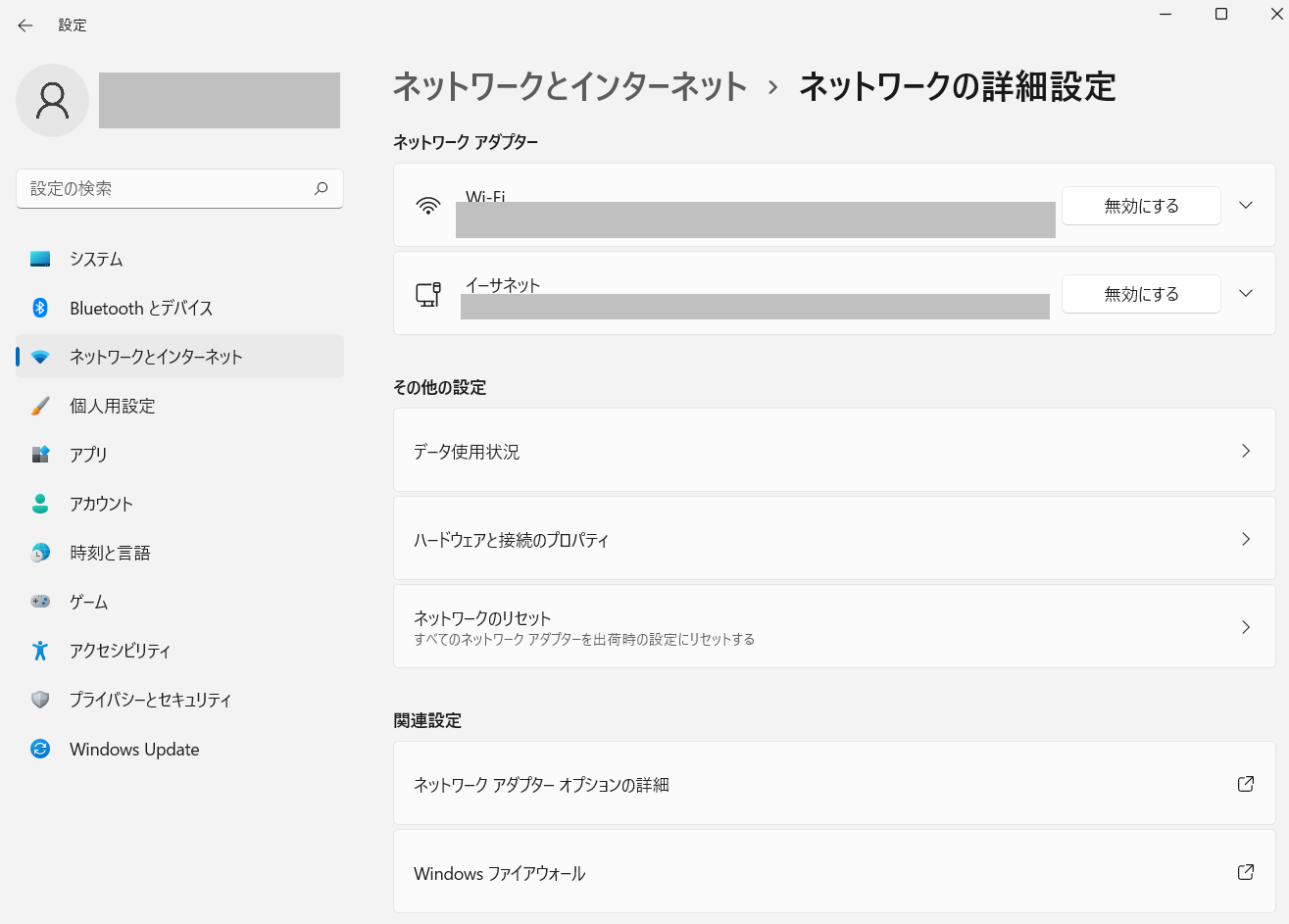
この操作の後は、「設定」を離れて、以前からのネットワークアダプター設定画面での動作となります。この後の操作は従来のWindowsと同じなので、従来設定できていた人はこれで十分なはずです。
(4) 代替の構成を設定したいネットワークアダプターのアイコンを右クリックして「プロパティ」を左クリック
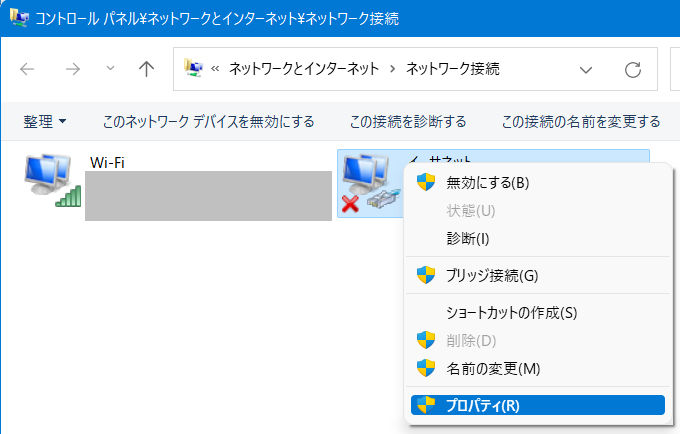
通常、代替の構成を設定するネットワークアダプターは有線LANアダプターであり、「イーサネット」になっていることが多いと思います。
なお、プロパティを開くには管理者権限が必要です。
(5) 「インターネット プロトコル バージョン 4 (TCP/IPv4)」を左クリックして選択状態にしてから、中央右にある「プロパティ (R)」ボタンを左クリック
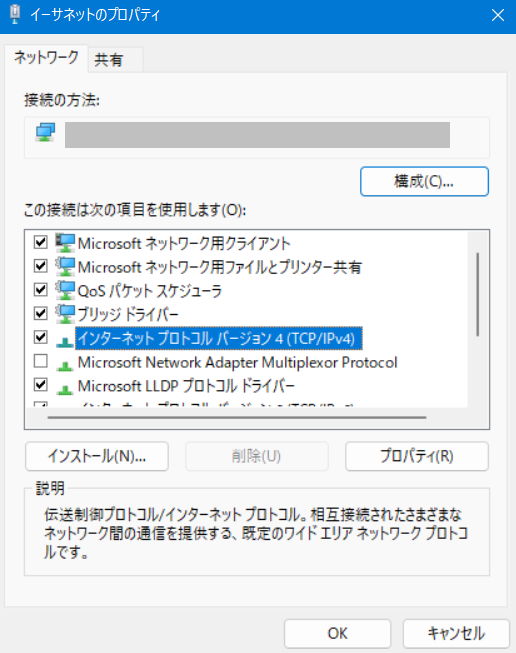
(6) 上のタブのうち、右側の「代替の構成」を左クリック
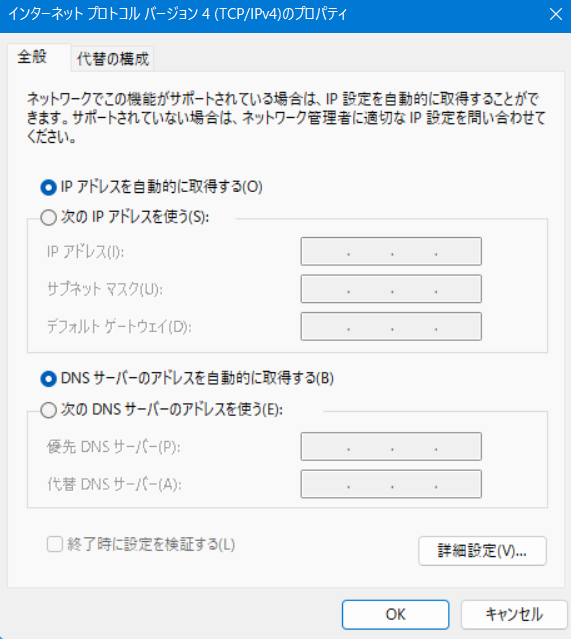
ここでタブに「代替の構成」が出ない場合は、「IP アドレスを自動的に取得する」になっていません。設定を変えましょう(代替の構成はIPアドレスの自動取得(DHCP)ができなかった場合のものなので、この設定になっていない場合は出ないのです)。
あとは代替の構成でIPアドレスやサブネットマスクを設定してください。
◀(前記事)[misc] TauriはLinux向けではメリットが損なわれる話
▶(次記事)[misc] Windowsでマイナーなアプリを入れる手順
(一覧)[2.技術情報 (tech)]