

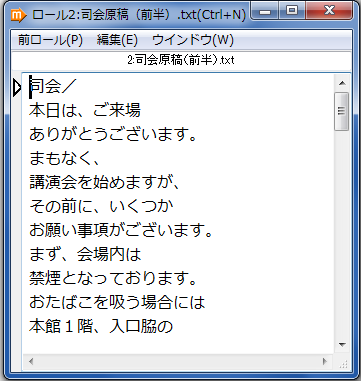
ウインドウの中心は文字編集部分で、Windowsのメモ帳のように使えます。メモ帳と違って、文字色や背景色を変更できますが、一方で表示部分右端で折り返すことはできません。
文字編集部分の上には、前ロールのファイル名を表示しています(何も読み込んでいない場合は「無題」)。また、現在選択されている項目は、背景色を別に設定できます。
また、左側に三角形がありますが、これはカーソルがどの行にあるかを示しています。特にカーソルが左端にあると見えづらいため、このように位置を示しています。
なお、このウインドウは文書1つだけを扱うように見えますが、実際には最大3つの前ロールを扱うことができます。「司会原稿」と「来賓名簿」と「祝電」などのように、多数の原稿がある場合に便利です。
初期状態では、同時に表示できるのは1つで、他の2つは隠れた状態となります。現在どの前ロールを扱っているかは、ウインドウの一番上、タイトルの先頭に「ロール1:」とある番号から分かるようになっています(ここで示すスクリーンショットでは、「ロール1:」を扱っています)。

さらに、mekiku 1.2.0.0以降では、文書3件を同時に表示している状態で、現在選択中の文書だけ、幅を広く表示することができます。なお、幅は「他の文書の幅に対する倍率」で最大3倍の範囲で選択します。
ウインドウのタイトルの文字は、やはり、今、送信や編集の対象となる前ロールを示しています。
表示形式の切り替えは、前ロールウインドウのメニュー、「ウインドウ」の「全ウインドウを表示」で行います。
「F1」キーを押すと、その時点でカーソル(キャレット)がある1行を丸ごと、メインウインドウに送ります。同じ班の全員にも同様に届きます。つまり、入力ウインドウでエンターキーを押した時と同様の結果になります。
なお、どの行を送るかを決めるのは、カーソルがどの行にあるかだけです。同じ行内なら、左端でも中央でも右端でも、送られる内容は常に同一です。
ただし、入力ウインドウと違って、送った後も元のテキストはウインドウ内に残ったままです。カーソルは次の行の頭に移動するので、「F1」キーを押すだけで、前ロールを1行ずつ次々と送ることができます。
前ロールウインドウ内でキーボード操作を行うと、カーソル前後の文字列が、同じ班の全員の「前ロールモニター」ウインドウに表示されます。他の人が前ロール送信を行っている間は、極力前ロールウインドウ内でキー操作を行わないようにした方がいいでしょう。
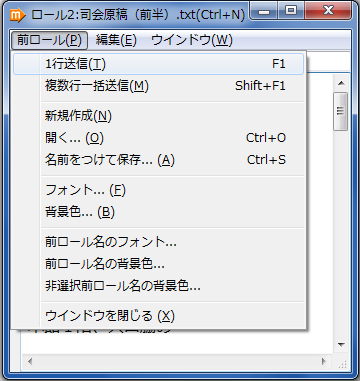
「F1」キーを押した時と同じように、カーソルのある1行を丸ごとメインに送ります。
カーソルのある行から始まって、「`@」だけの行までを、まとめてメイン側に送ります。ただし、メイン側では「`@」の行は表示されません。
一括送信を行った直後、前ロールウインドウのカーソルは「`@」の行の次の行まで移動します。
一括送信の場合、メイン側では、なめらかなスクロールはなく、一瞬で送った全ての行が反映されます。
なお、カーソルのある行から20行以内に「`@」だけの行がない場合には、何も起こりません。
現在の内容を全部消し、新たな前ロールの作成を始めます。なお、この操作の対象となるのは、最大3つの前ロールのうち、表示されているものだけです。
既存の前ロールファイル(テキストファイル)を読み込みます。なお、この操作の対象となるのは、最大3つの前ロールのうち、表示されているものだけです。
前ロールを保存します。必ずファイル名の指定が必要です。
前ロールウインドウのフォントや背景色を設定します。
文字編集部分の上の1行の部分(前ロール名表示部分)のフォントや背景色を設定します。
なお、「前ロール名の背景色...」は選択中の項目の背景色、「非選択前ロール名の背景色...」は選択されていない項目の背景色を、それぞれ設定するものです。
前ロールウインドウを閉じます。見えなくなりますが、前ロールを含めて内部状態は保持されていますので、再び表示すれば、閉じる直前の状態に戻ります。
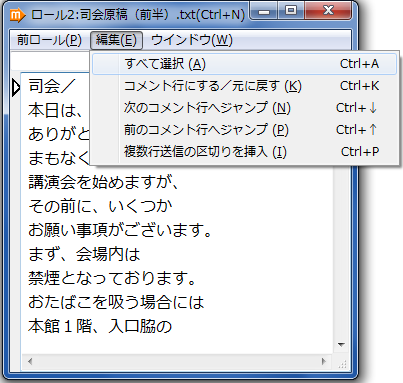
表示されている前ロールを、(スクロールで見えない部分も含めて)全部選択状態にします。
前ロールの中で、メインには送られない「コメント」を入れることができます。コメントは行頭が半角の「<-」で始まる行のことです。コメント行で「F1」キーを押しても、メインには何も送出されず、ただ前ロールウインドウ内でカーソルが次の行に進みます。もちろん、複数行一括送信を使っても、コメント行は何も送られません。
カーソルがある行が、普通の行であれば、このコマンドを実行することで、コメント行になります。具体的には、行頭に「<-」が挿入されます。逆に、カーソルがある行がコメント行であれば、先頭の「<-」が削除されます。
カーソルがある行から下へ走査し、コメント行があれば、その行までジャンプします。もし前ロール末尾までコメント行がなければ、末尾までジャンプします。
カーソルがある行から上へ走査し、コメント行があれば、その行までジャンプします。もし前ロール先頭までコメント行がなければ、先頭までジャンプします。
なお、上下のコメント行にジャンプするためのキーボードショートカットは「CTRL」キーを押しながら上下矢印キー、後述する通り、前ロール1~3を移動するには「CTRL」キーを押しながら左右矢印キーです。これを組み合わせることで、迅速な移動が可能です。
複数行一括送信では、区切りである「`@」だけの行までをまとめて送信します。本コマンドを実行すると、この区切り文字列を一発で確実に入力できます。
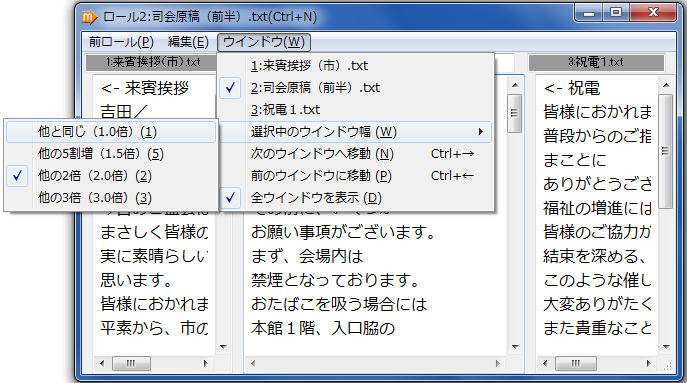
mekikuでは、前ロールを最大3つまでもつことができますが、その3つの名前が表示されています。選択すると、その前ロールが表示されます。
3つの前ロール全てを同時に表示する際に、選択中の前ロール領域の幅を、他の2つの幅に対して相対的に調整します。幅は、サブメニューで選択します。選択肢は1.0倍~3.0倍までで、1.0倍だと3つは全て同じ幅となります。
3つの前ロールを同時に表示すると、1つひとつが狭くなる場合がありますが、この機能で、少なくとも選択中の項目は広くなります。また、選択中の項目も、幅を変えると従来以上に明確になります。
3つの前ロールのうち、次の番号の前ロールを表示します。既に3つ目(「3:」)を表示している時には、何も起きません。
3つの前ロールのうち、前の番号の前ロールを表示します。既に1つ目(「1:」)を表示している時には、何も起きません。
なお、次や前のウインドウへの移動は「CTRL」キーを押しながら右矢印キーを押すことでも実行できます。これにより複数の前ロールを読み込んだ状態でも素早く切り替えることが可能です。
3つの前ロールのうち、1つ(選択中の項目)を表示するか、それとも3つ全部を同時に表示するかを切り替えます。この項目を選ぶたびに、1つ表示形式と3つ表示形式が切り替わります。なお、どちらの表示設定でも、キーボードショートカット(CTRL+左右矢印キーなど)は有効です。
▶次に進む:前ロールモニター
◀前に戻る:入力モニターウインドウ
copyright [mekiku.com] , all rights reserved.