[音声認識03] OBS Studioと仮想カメラプラグインで、字幕つきカメラを仮想カメラにする
字幕つきカメラでビデオ会議に参加する手順については、下記で書きました。
ビデオ会議で字幕つきカメラを使う - mekiku.com
http://mekiku.com/view.php?a=63
しかし、この方法にも制約があります。最大のものは画面共有を使うという点です。多くのビデオ会議システムは、画面共有を限定的な機能と捉えており、「参加者中の1人だけしか使えない」という制約があります。
そこで、画面共有ではなく、字幕つきカメラの映像を、「カメラとして」他の参加者に流す手順を示します。この方法は、最初に2~3のソフトをインストールする手順が入りますが、ビデオ会議の制約が少なく、毎回ビデオ会議側で行うことも少なく済みます。
今回調査した範囲では、これができるのは「OBS Studio」に「OBS Virtualcam(仮想カメラプラグイン)」を入れた場合だけでした。
(webcamoidは全画面しか処理できず、NDI Toolsは表示された範囲だけの処理。また後者はカメラ扱いとは少し違うため使えるビデオ会議が限られます)
OBS Studioはテレビ番組のような「スタジオ画像にカメラ映像やビデオ映像を組み合わせる」「カメラ映像からコーナータイトルへ、さらにビデオ映像へのシーン転換」などができるアプリケーションです。
なお、ここでは次のバージョン(2020年6月の最新版)を使う前提です。
・OBS Studio:25.0.8
・OBS Virtualcam:2.0.5
(1) OBS Studioをダウンロードする
公式サイトで「Windows」とある部分をクリックするとダウンロードできます。
(なお、Windowsが32bit版であることを把握している人は、ここは飛ばして手順(2)の「(エラーが出る場合)」まで進んでください)
Open Broadcaster Software®️ | OBS
https://obsproject.com/ja
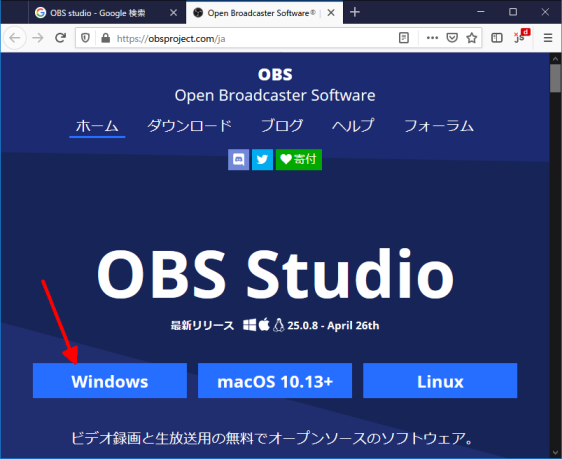
(2) OBS Studioをインストールする
ダウンロードしたインストーラを起動します。
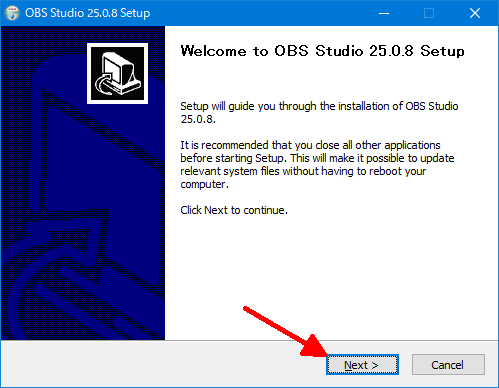
(エラーが出る場合)
ただし、PCによっては、起動時に次のようなエラー画面が出る場合があります。エラー画面は、赤い「×」のアイコンが出るものです。
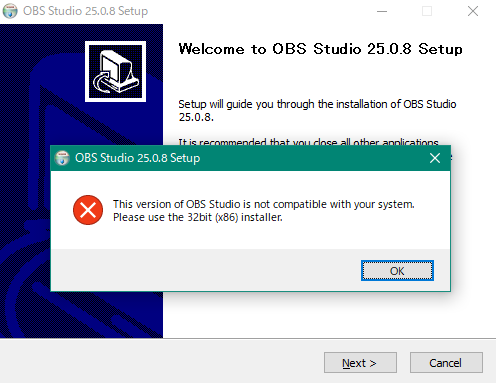
メッセージは「This version of OBS Studio is not compatible with your system. Please use the 32bit (x86) installer.」で、だいたいの日本語だと「このバージョン(64bit版)のOBS Studioは、あなたのPCでは使えません。32bit版を使ってください」という意味です。
このエラーが出た場合は、公式サイトの次のページにある「ダウンロード インストーラ(32-bit)」をクリックして、ダウンロードしたものを実行してください。
ダウンロード | OBS
https://obsproject.com/ja/download
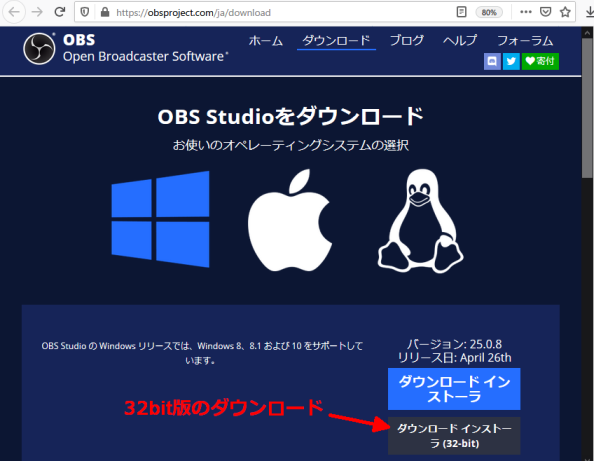
この後のインストール手順は簡単で、特に設定を変える必要はなく、単に「Next」か「Install」か「Finish」ボタンをクリックしていくだけです。
(警告が出た場合)
なお、PCによっては、途中で黄色の注意アイコン(⚠)がついたウインドウが出てくる場合があります。メッセージは「Your system is missing runtime components that OBS Studio requires. Would you like to download them?」とあり、だいたいの日本語だと「あなたのPCには、OBS Studioで必要なコンポーネントがありません。ダウンロードしますか?」となります。
必要なものなので、「はい」ボタンを押します。すると、公式サイトのコンポーネントのページが表示されます。
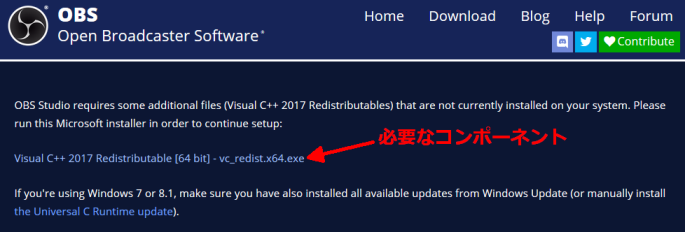
ここでダウンロードするのは「Visual C++」で始まるリンクで、こちらをダウンロード、インストールしたら、OBS Studioのインストーラに戻ります。
(3) OBS Studioの初回起動(すぐに終了)
前項でインストールが無事完了すると、すぐにOBS Studioが起動します。初回起動時は「自動構成ウィザード」という小さなウインドウが出てきますが、特に設定はいらないので「いいえ」ボタンをクリックしましょう。
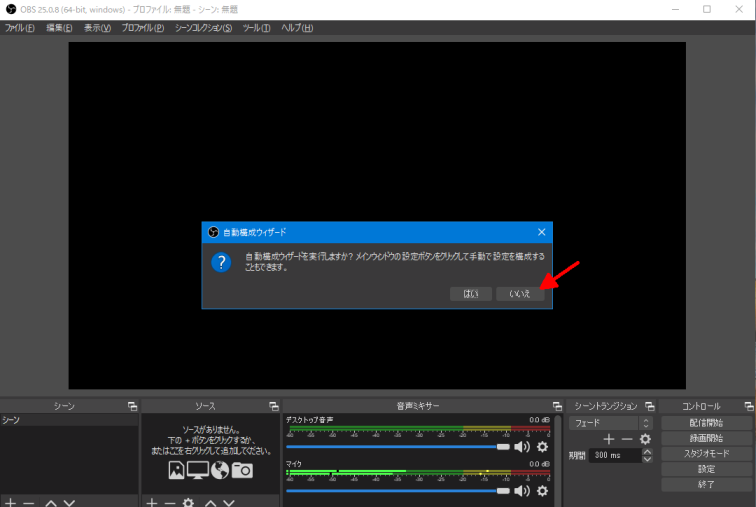
クリック後、「ツールメニューからいつでも実行できます」というメッセージが出るので、これも「OK」ボタンをクリックして閉じます。
その後、OBS Studioは終了します。OBS Studioが起動したままだと、次のOBS Virtualcamのインストールで問題があるので、必ず終了しましょう。
(4) OBS Virtualcamのダウンロード
OBS Virtualcamは、OBS Studioに「映像をカメラとして扱う」機能(いわゆる「仮想カメラ」機能)を追加するソフトウェアです。
こちらは、OBS Studio自体とは別に作られており、配布サイトも別です。
Releases · Fenrirthviti/obs-virtual-cam · GitHub
https://github.com/Fenrirthviti/obs-virtual-cam/releases
このページで、最初に出てくる「Windows-installer.exe」とついたリンクをクリックしてダウンロードします。
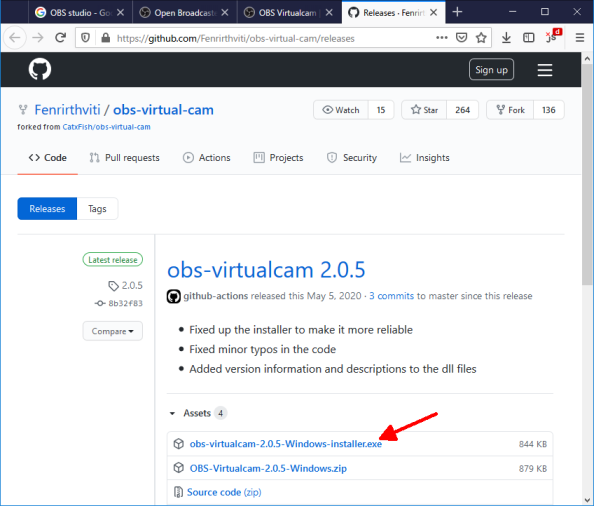
(5) OBS Virtualcamのインストール
ダウンロードしたファイルを実行して、インストールします。
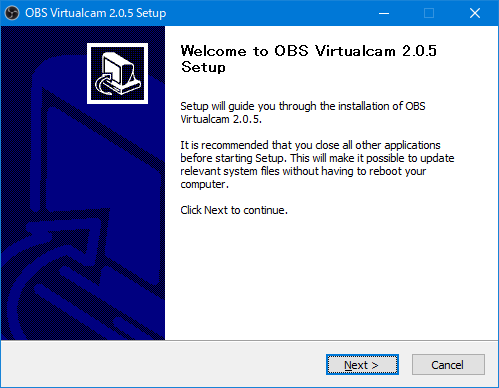
設定を変える必要はないので、「Next」か「Install」か「Finish」ボタンをクリックして進めていくだけです。
(6) Chromeブラウザの、新しいウインドウで、字幕つきカメラを開く
Chromeブラウザ右上のメニューアイコンから「新しいウインドウ」を選びます。
今回の方法では、カメラ映像として「ウインドウ」を選ぶ必要があるので、Chromeで新しいウインドウを開く必要があります。
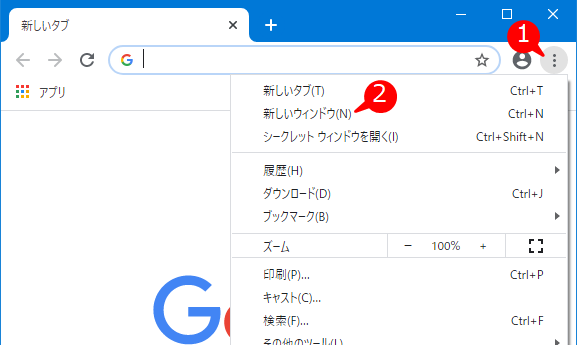
この状態で、字幕つきカメラのページを開きます(このページはブックマークしておくことをお勧めします)。
speech to text webcam overlay
https://1heisuzuki.github.io/speech-to-text-webcam-overlay/
(7) OBS Studioで字幕つきページを選択し、調整する
改めて、OBS Studioを起動します。
左下に「ソース」という欄があります。これが今回カメラ扱いさせる映像に使う素材一覧です。初期状態では何も登録されていません。
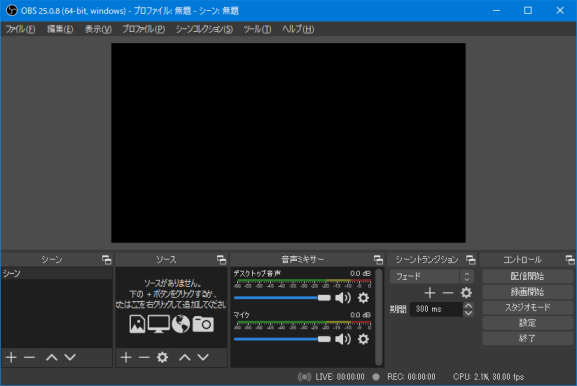
ここに、字幕つきカメラを登録します。「ソース」欄の下の「+」ボタンをクリックして、「ウインドウキャプチャ」を選びます。

小さなウインドウが出てくるので、「新規作成」のすぐ下に、字幕つきビデオを示す名前をつけます。
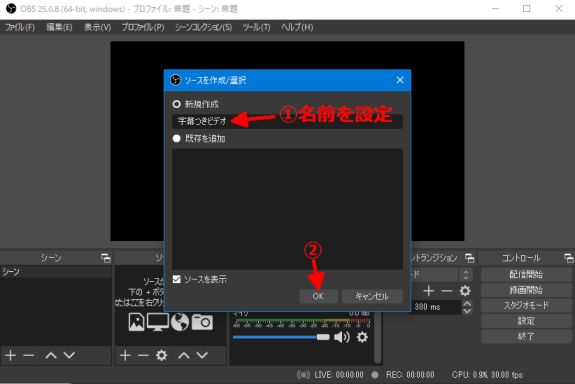
次に、ウインドウを選ぶ画面が出てきます。「ウインドウ」欄の選択肢の中で、字幕つきカメラのページ名である「Speech to Text Webcam Overlay」が含まれるものを選ぶと、今のウインドウ状態が表示されます。
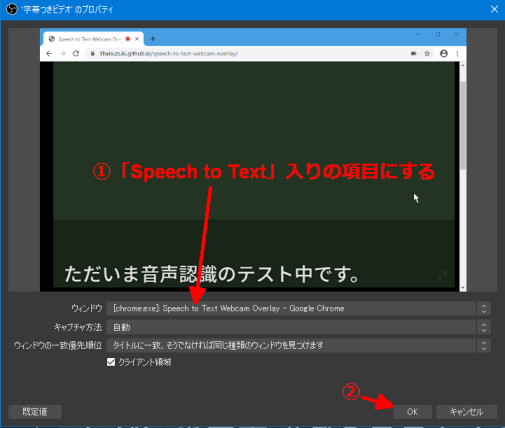
追加した映像ソースは、自由に位置やサイズを調整できます。字幕領域が枠ちょうどになるように調整するといいでしょう。

(8) 字幕つきカメラの映像をカメラとして扱う
OBS Studioのウインドウ上にあるメニューから「ツール」→「VirtualCam」を選びます。

Virtualcamの設定画面が出てきます。基本的には初期設定のままで使えるので、「Start」ボタンをクリックします。なお、この画面にある「Target Camera」の欄の名前が、字幕つきカメラをカメラ扱いした時の名前になるので、頭に入れておくといいでしょう。
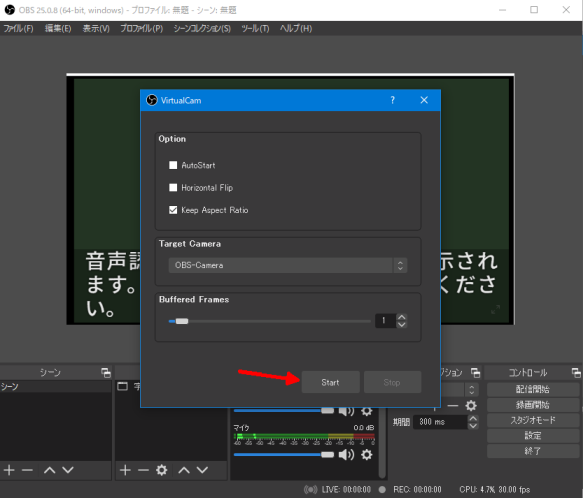
これで、字幕つきカメラが「OBS-Camera」カメラになりました。
(9) ビデオ会議を開始し、カメラを「OBS-Camera」にする
あとは、好きなビデオ会議システムを起動して、もし字幕つきカメラになってない場合は、カメラ選択で「OBS-Camera」を選びます(カメラを選ぶ手順はビデオ会議ごとに違うので、各自でご確認ください)。
2回目からの手順
今回の手順は、インストールなど初期設定がたくさんあります。
初期設定がうまくできれば、2回目からは、かなり手順を減らせます。
簡単に、2回目からの手順を示します。
(一)Chromeで新しいウインドウを開く
(二)上の新しいウインドウで字幕つきカメラを開く
(三)OBS Studioを起動し、メニューから「ツール」→「VirtualCam」を選択
(四)VirtualCamの「Start」ボタンをクリック
(五)ビデオ会議を起動し、必要ならカメラを「OBS-Camera」に設定
◀(前記事)[音声認識02] 字幕つきカメラを使って、PCで流す音声に字幕をつける
▶(次記事)[音声認識周辺] Windowsの仮想カメラを配布するまで
(一覧)[2.技術情報 (tech)]