[音声認識02] 字幕つきカメラを使って、PCで流す音声に字幕をつける
カメラ映像に字幕をつけられるページが「ビデオ会議で、自分の映像に字幕をつけて参加できる」と話題になりました。
speech to text webcam overlay
https://1heisuzuki.github.io/speech-to-text-webcam-overlay/
実はこのページを応用すると、PCで流れる音声を字幕化できます。特にWindowsの場合は、ハードもソフトも追加する必要がありません。
このページで使っている音声認識は、通常はマイクからの音声を扱います。しかし、Windowsでは、PCから出す音をマイクのように入力する「ステレオミキサー」という機能がついています。これを有効かつ「既定のデバイス」にすれば、PCから出す音声を認識させられます。
なお、この方法はビデオ会議や音声チャットでは使えません。くれぐれもご注意ください(理由は末尾に書きました)。
(1) 「サウンド」コントロールパネルを開く
「サウンド」コントロールパネルの、「録音」タブを開きます。
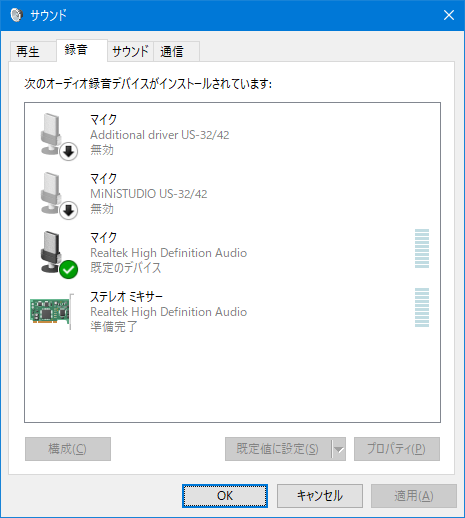
実は、最近のWindows10では、これを開くのが面倒です。そこで、一発でこれを開けるバッチファイルを作りました。これをダウンロードしておけば、ダブルクリックするだけでいきなり「録音」タブが開けます。
ちなみに、バッチファイルの中身は「control mmsys.cpl,,1」だけです。可能な人は、自分でバッチファイルを作ってもいいかも。
(2) ステレオミキサーを表示する
「サウンド」に、マイクはあってもステレオミキサーがない人もいるかもしれません。その場合、「サウンド」の中央部分で右クリックして、「無効なデバイスの表示」を選びます。

それでも出てこない場合は、サウンドカードのドライバを入れ直してPCを再起動すると出る……かもしれません。
(3) ステレオミキサーを有効にする
「サウンド」にステレオミキサーが出ていても、通常は無効になっています。PCからの音声を認識させたい時だけ、有効にしましょう。
「サウンド」の「ステレオ ミキサー」を右クリックして、「有効」を選びます。
これで「ステレオ ミキサー」が「既定のデバイス」になっていればOKです。なっていなければ、再び右クリックして、「既定のデバイスにする」を選びます。

(4) Chromeで字幕つきカメラのページを開く
Chromeで、右上のメニューボタンから「新しいウインドウ」を選び、新しいウインドウに、下記の字幕つきカメラページのURLを貼り付け、アクセスします。
https://1heisuzuki.github.io/speech-to-text-webcam-overlay/
PCの音声を認識させる場合、1つのPCで2つのウインドウを同時に見ることになるので、字幕は下に出して、カメラは非表示にするといいでしょう。
(5) PCで字幕を出したい音声を再生する
PCで音声を再生すると、自動的に先ほどのウインドウで字幕が表示されるはずです。下のサンプルでは、Youtubeの動画を認識させてみましたが、他のアプリケーションでも大丈夫です。
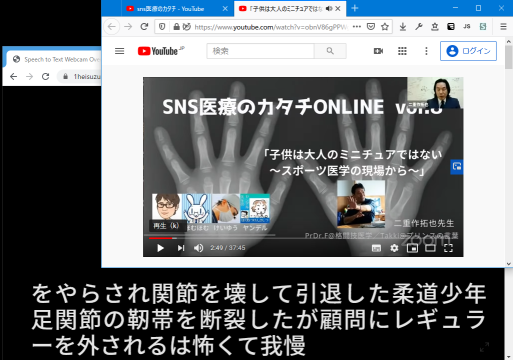
(参考:サンプルの音源)
「子供は大人のミニチュアではない〜スポーツ医学の現場から〜」SNS医療のカタチONLINE vol.8
https://www.youtube.com/watch?v=obnV86gPPWg
(6) ステレオミキサーを無効にする
字幕化が終わったら、「サウンド」コントロールパネルで、ステレオミキサーを右クリックして、無効にしておきましょう。
★注意点:ビデオ会議には使えません。
この方法、PCから出る音なら使えるものの、ビデオ会議や音声チャットには使えません。
この手のものは、あなたのPCの音声入力を他の参加者に送ります。だから、ステレオミキサーが有効になっていると、他の参加者の声が、あなたのPCから再び送信されてしまい、他の参加者が混乱かつ迷惑します。
ステレオミキサーを使うPCでビデオ会議に参加する場合、会議に参加する前に、「サウンド」コントロールパネルを見て確認するようにしましょう。
◀(前記事)[音声認識01] ビデオ会議で字幕つきカメラを使う
▶(次記事)[音声認識03] OBS Studioと仮想カメラプラグインで、字幕つきカメラを仮想カメラにする
(一覧)[2.技術情報 (tech)]