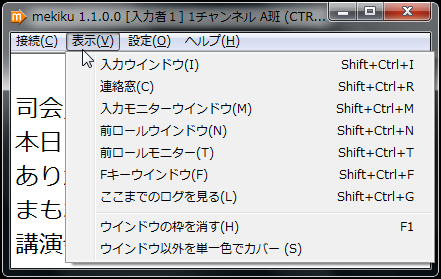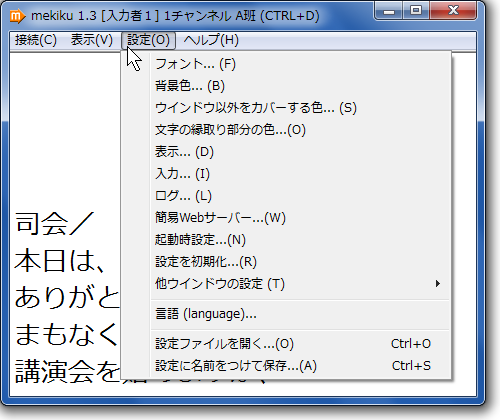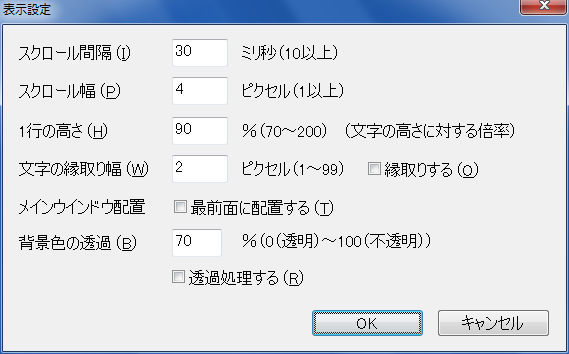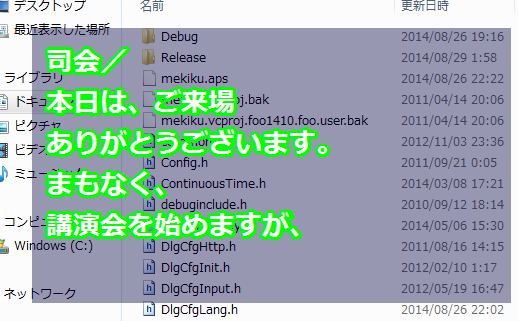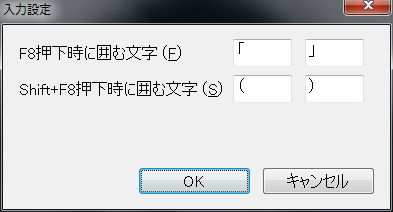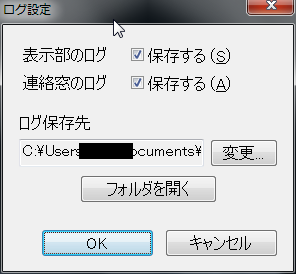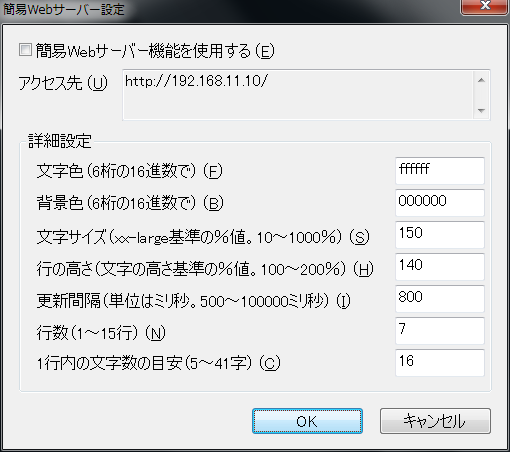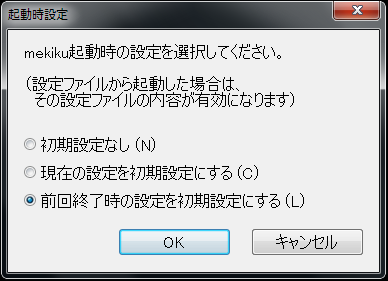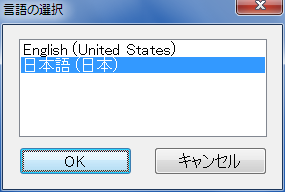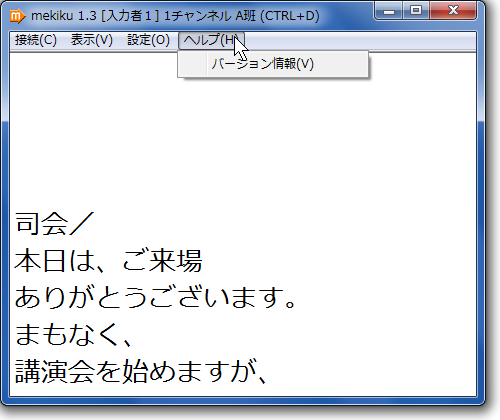mekiku - メインウインドウ
メインウインドウは、要約筆記の結果である字幕そのものを表示するものです。mekikuのアプリケーションとしての基礎ウインドウなので、これだけを消すことはできません(消したらmekikuも終了します)。
メインウインドウの最上部(タイトルバー)には、「mekikuのバージョン」、「自分の名前」、「接続中のチャンネルと班」が表示されます。ただし、ネットワーク接続しない状態でmekikuを起動した場合には、「自分の名前」以降の代わりに「(オフライン)」という表示になります。
メインウインドウの上部(プルダウンメニュー)には、次に示すようなメニュー項目があります。
「接続」メニュー
接続 → LANカードを選んで(再)接続...
ログインウインドウ(起動と通信参照)を表示します。主な用途は、次のものです。
- 接続チャンネルの変更
- 接続班の変更
- 接続に用いる「名前」の変更
- オフライン運用からオンライン運用への切り替え
- 接続に用いるLANカードの変更(例:有線LANから無線LANへの変更)
ログインウインドウを開いても、「キャンセル」ボタンで戻れば接続状況は変わりません。誤操作でログインウインドウを表示してしまったら、落ち着いて「キャンセル」ボタンを押してください。
なお、オンライン運用からオフライン運用への切り替えはできません。
接続 → 終了
mekikuを終了します。もちろん、他のウインドウもまとめて消えます。設定ファイルや前ロールファイルが保存されていなくても即座に終了します。
「表示」メニュー
表示 → 入力ウインドウ
表示 → 連絡窓
表示 → 入力モニターウインドウ
表示 → 前ロールウインドウ
表示 → 前ロールモニター
表示 → Fキーウインドウ
それぞれ、該当するウインドウの表示/非表示を切り替えます。つまり、表示されていれば消えますし、表示されていなければ現れます。
なお、項目にチェックマークがついている場合、当該ウインドウが「表示状態」であることを示します。
なお、各ウインドウの表示位置、サイズは内部で保存されているので、一度消しても再び表示すれば同じ位置、同じサイズに現れます。
表示 → ここまでのログを見る
ここまでのメインウインドウの内容を取り込んだログウインドウの表示/非表示を切り替えます。チェックマークがついていたら、ログウインドウが表示されている状態です。
ログウインドウの詳細は、ログウインドウの説明をご覧ください。
表示 → ウインドウの枠を消す
メインウインドウの枠やメニューバーを消し、本来の中身(字幕)だけが表示される状態になります。表示用に使う場合、ウインドウ枠やメニューは不要なので、この機能で消すといいでしょう。表示領域も(枠やメニューなどの面積の分だけ)広がります。
なお、この項目はメインウインドウだけに有効です。他のウインドウ(入力モニターウインドウや連絡窓など)は何も変化しません。
この状態から、枠を再び表示させるには、「F1」キー(このコマンドのショートカットキー)を押してください。
表示 → ウインドウ以外を単一色でカバー
画面のうち、mekikuのウインドウがある部分以外の領域を、丸ごと単一の色で塗りつぶします。塗りつぶす色は、「設定 → ウインドウ以外をカバーする色...」で設定できます。
この機能は、主に表示用パソコンで使うことを想定しています。具体的には、画面全体に字幕を出すと利用者にとって見えづらい場合に、メインウインドウを小さくしておいて、この機能でmekiku以外の部分を(背景色で)塗りつぶすのに用いることができます。「利用者にとって見えづらい場合」としては、例えばスクリーン投映で、利用者から見ると前の人の頭などで下のほうが隠れてしまう場合などがあります。
「設定」メニュー
設定 → フォント...
設定 → 背景色...
設定 → ウインドウ以外をカバーする色...
設定 → 文字の縁取り部分の色...
それぞれ、メインウインドウの該当項目を変更します(連絡窓など他のウインドウには影響しません)。システムメニューや右クリックメニューの同名の項目と同一です。
なお「設定 → ウインドウ以外をカバーする色...」については「表示 → ウインドウ以外を単一色でカバー」を参照してください。
また「文字の縁取り部分の色...」については「設定 → 表示...」を参照してください。
設定 → 表示...
表示設定ウインドウを開きます。表示設定では、スクロールや行間隔を調整できます。
- スクロール間隔
- メインウインドウの字幕は、新しい行が表示されるたび、緩やかにスクロールします。これは定期的に表示を少しずつずらして書き換えることで実現していますが、その時間間隔を指定するのが、この項目です。
短くするほどスクロールが滑らかに、スクロール速度は速くなりますが、パソコンの負担は高まります。
- スクロール幅
- メインウインドウの字幕部分のスクロールについて、1回の書き換えでどれだけ「ずらす」かを指定します。値を小さくすれば、スクロールは滑らかに、遅くなります。「スクロール間隔」と「スクロール幅」を同時に小さくすると、速度を変えずに滑らかにできますが、パソコンの負担は高まります。
- 1行の高さ
- メインウインドウの字幕部分で、ある行の「一番上」と次の行の「一番上」との間隔をどの程度にするかを決める数値です。基準となるのは文字の高さで、単位はパーセントです。通常は100パーセント以上(120~130辺りが見やすいと思います)を指定します。100未満にすると、上下の行が重なるのでご注意ください。
- (ヒント)Windows Vistaで導入されたフォント「メイリオ」は文字の上下(特に下)に大きな空隙が設定されているため、メイリオを使う場合は本項目を小さめ(80~90)に設定するのがいいでしょう。
- ちなみに、Wordの段落設定で行方向の間隔を「倍率」とした時の数字を100倍したものや、HTMLの書式を指定するスタイルシート(CSS)の「line-height」をパーセント指定する場合の値が、本項目と同様の意味をもっています。
- 文字の縁取り幅
- メインウインドウに表示される文字を縁取りする場合の、縁取りの太さを設定します。およそ、ここで設定した数字のピクセル分だけ、文字の周囲に縁取りが描かれます。
なお、縁取りの色は、「設定 → 文字の縁取り部分の色...」で設定します。
参考のため示したサンプルは、上が1ピクセルの黄緑の縁取り、下が5ピクセルの青の縁取りです。
- 縁取りする
- チェックすると、メインウインドウに表示される文字が縁取りされます。縁取りは、「文字の周囲が明るく、色も様々」という状況での視認性確保に有効です(表示用パソコンで設定することを前提としています)。ただし、縁取りすると文字の細部が読みづらくなる場合もあります。また、縁取りを行うと、その分だけ行間や左右の余裕も広くなります。
- 最前面に配置する
- チェックすると、mekikuメインウインドウを、他のウインドウよりも手前に表示します。これは次の透過処理と関連しており、透過しつつ最前面配置にすることで「動画再生ソフトを操作しても、常時手前にmekikuメインウインドウを表示する」ことなどが可能になります。
- 背景色の透過
- 背景色を(半)透明化する場合の、背景の残留度合いを設定します。数値は、メインウインドウの背景色が見える度合いで、ゼロにすれば後ろ側のウインドウが見えますし、100にすれば背後は全く見えません。なお、mekikuの透過機能は「背景色だけを半透過」します。つまり、文字は全く透過しません。ここでは、サンプルとして、エクスプローラの手前に半透過(40%)したmekikuメインウインドウ(枠消し済、縁取り付)を重ねてみました。
- 透過処理する
- チェックすると、mekikuメインウインドウの背景色を(半)透過処理します。透過と最前面配置、場合によっては縁取りを組み合わせることで、動画の手前に字幕を重ねることが可能です。
設定 → 入力...
入力設定ウインドウを開きます。
入力設定ウインドウでは、入力ウインドウ内でF8キーを押した時、およびシフトキーを押したままF8キーを押した時に、その時点での入力ウインドウ内文字列を囲む文字を設定します。
設定 → ログ...
ログ設定ウインドウを開きます。ログを保存するか否か、および保存先フォルダを指定できます。
- 表示部のログ
- 連絡窓のログ
- それぞれ、メインウインドウに表示される字幕と、連絡窓に表示される連絡事項を、それぞれ保存するかどうかを指定します。保存したい場合は、チェックを入れた状態にしてください。
- ログ保存先
- 表示部および連絡窓のログを保存するフォルダのことです。「参照...」ボタンをクリックすると、フォルダを選択できます。また、「フォルダを開く」ボタンをクリックすると、ログ保存先フォルダをエクスプローラーで表示します。
設定 → 簡易Webサーバー...
簡易Webサーバー設定ウインドウを開きます。
なお、この項目は特殊なものなので、設定内容も「16進数」などの用語をそのまま使っています。ご了承ください。
- 簡易Webサーバー機能を使用する
- チェックを入れて、本設定ウインドウを「OK」ボタンで閉じると、簡易Webサーバー機能の動作を始めます。
- 本機能を有効にすると、mekikuが簡単なサーバーとなって、他の機器(パソコン、スマートフォン、一部Wi-Fi対応携帯電話、一部Wi-Fi対応ゲーム機など)のWebブラウザでメインウインドウの字幕を見ることができるようになります。
- アクセス先
- 設定項目ではありません(変更できません)。同じネットワークに接続された他の機器から、ここに出ているURLにアクセスすると、字幕が表示されます。
- 文字色
- 字幕の文字の色を指定します。2桁ごとに赤・緑・青の成分の強さを「00」から「ff」までで指定するものです。赤い字なら「ff0000」、白い字なら「ffffff」、黒い字なら「000000」とすればいいでしょう。
- 背景色
- 背景の色を指定します。色の指定の方法は文字色と同様です。
- 文字サイズ
- 文字の大きさを指定します。パーセント値で、基準はxx-largeという、かなり大きな字です。なお、機器によっては、ここで値を指定しても反映されない場合があります。
- 行の高さ
- ある行の一番上から、次の行の一番上までの高さを指定します。基準は文字の高さで、単位はパーセントです。100を指定すると、行と行の間が、ほぼゼロになります。作者の感覚としては、110以下を指定すると行が詰まったように感じます。
- 更新間隔
- 画面を更新する時間間隔です。短い方が入力された文字を早い時点で見られますが、あまり短いと本機能を実行するパソコン側の負担が高まります。
- 行数
- ブラウザ側に何行を表示するかを示します。行数が多いほど過去の入力結果が見えますが、あまり多いと1画面に収まらずスクロールが必要になるため、かえって不便です。
- 1行内の文字数の目安
- 1行に何文字程度が表示できそうか、を指定します。本機能では、実際の1行の文字数がこの数よりも多い場合、強制的に複数行に分割します(そうしないと、ブラウザ側で折り返して表示する都合で、結果的に表示行数が変わってしまうから)。実際にブラウザに表示できる文字数以下にした方がいいでしょう。
設定 → 起動時設定
mekikuをどう起動するかを設定します。
なお、「メインウインドウを最大化」「メインウインドウの枠を消す」「各種ウインドウを最小化」「簡易Webサーバー起動」については、起動時の設定としては不適切なため、保存されません。
この設定に関わらず、設定ファイル(.mkkファイル)をダブルクリックして起動する場合は、そのファイルの設定で起動します。
- 初期設定なし
- mekiku自体の初期設定にもとづき起動します。ウインドウはメイン・入力・入力モニター・連絡窓・短縮入力が表示されます。
- 現在の設定を初期設定にする
- 操作時点での設定を保存し、それに基づいて起動します。
- 前回終了時の設定を初期設定にする
- 終了時に設定を保存しておき、次の起動時にはその設定で起動します。一時的な変更(短縮入力の設定語句なども)も維持されるので、mekikuを頻繁に起動する場合に便利です。
設定 → 設定を初期化
設定を全て初期化します。設定をいじりすぎて分からなくなった場合などに用います。本当に初期化するか確認するウインドウが現れるので、初期化するつもりなら「OK」ボタンをクリックしてください。
設定 → 他ウインドウの設定
入力ウインドウなど、他のウインドウのフォントや背景色の設定を呼び出せます。それぞれのウインドウからの設定と同一のものを呼び出しているだけなので、中身については本ヘルプの各ウインドウについての記述をご確認ください。
設定 → 言語(language)...
mekikuのメニューやメッセージなどを表示する言語を選択します。mekikuで用意されている言語名・地域名が表示されるので、最も適したものを選択します(※1.3の時点では、日本語と英語のみが選択可能です)。
【重要】設定が有効になるのは、本設定を用いてmekikuを起動するときです。通常は、言語選択のあとで設定を保存するのが無難です。その設定で起動すれば、言語選択が反映されます。
この設定をしない場合、mekiku1.3以降では、利用者の「入力言語」を考慮して、自動的にメニューなどで表示する言語を選択します。優先順位は次の通りです。
- 本設定で選択した言語・地域
- 本設定で選択した言語(地域問わず)
- mekiku起動時の入力言語・地域
- mekiku起動時の入力言語(地域問わず)
- 英語(米国)
ちなみに、入力言語(・地域)とは、日本語入力のON/OFFとは別で、日本語入力がOFFでも日本語は日本語として判定します。なお、入力言語(・地域)は、言語バーなどから切り替えが可能です。
なお、メニューなどの言語に関わらず、mekikuはWindowsで使える文字なら表示可能です。あくまで上記の設定はメニューやダイアログウインドウなどでの表示言語に関することです。
設定 → 設定ファイルを開く...
mekiku設定ファイルを開き、適用します。
mekiku設定ファイルには、ウインドウの表示/非表示や位置、サイズからFキーウインドウ(短縮入力)の文字列まで、ほとんど全ての設定が格納されています。
設定 → 設定に名前をつけて保存...
現在のmekikuの設定を、ファイルに保存します。
毎回ファイル名の指定が必要です(いわゆる「上書き保存」はありません)。
「ヘルプ」メニュー
ヘルプ → バージョン情報
mekikuのバージョン情報を表示します。なお、mekikuのバージョンはメインウインドウのタイトルバーでも確認できます。
▶次に進む:入力ウインドウ
◀前に戻る:起動と通信
copyright [mekiku.com] , all rights reserved.