Excelの名簿を前ロールにする
要約筆記の派遣で、式典に対応することがあります。
式典と言えば、名簿がつきものです。来賓だったり、何かの受賞者だったり、卒業式なら卒業生など。
しばしば、この名簿はExcelワークシートとして届きます。時には、氏名の読み仮名もついていたりします。1つずつコピーと貼り付けを繰り返すこともできますが、人数が多いと時間も手間もかかります。
ここでは、Excelワークシート(読み仮名がふりがな形式でついたもの)のサンプルをもとに、前ロールに一括で加工する手順の例を紹介します。
今回は、サンプルとして、明治の内閣総理大臣を4名ほど入れたファイルを作りました。
ファイル:サンプルのExcelワークシート(ダウンロード用)(souri.xlsx)
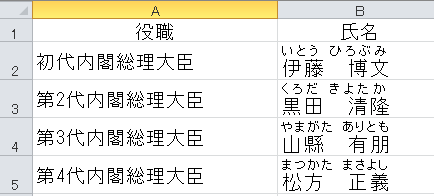
最終目標は、これを所定の形式の前ロールにすることです。
ここでは、読み仮名つきの氏名の前ロールは、次の形式を前提とします。
第4代内閣総理大臣 松方 正義 (まつかた まさよし)様
- フルネームの読み仮名つき氏名は2行で、2行目に読み仮名をカッコつきで示す。
- 氏名の1行目(元の氏名)は、全角1文字字下げし、苗字と名前の間は全角スペースを1個入れる
- 氏名の2行目(読み仮名)は、全角丸カッコで囲み、苗字と名前の間は半角スペースを1個入れる
- 敬称がつく場合は、氏名2行目の閉じカッコの後につける
【手順1】Excelワークシートを開き、肩書の左に2列、氏名(ふりがなつき)の左に2列、新しい列を挿入する。
【手順2】肩書の左に挿入した2列のうち、左側に、通し番号を入れる(データのある先頭の2行分を入れたら、その2つのセルを選択し、右下の黒い四角形をドラッグすれば通し番号で埋まる)
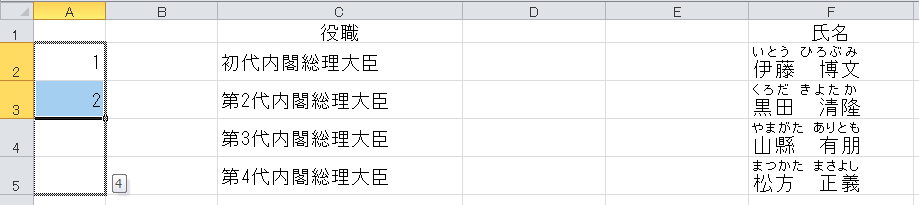
【手順3】手順2で通し番号を入れた列の右隣(ここも新規列)の、データのある先頭の行に、「="<-- "&」と入力(※全て半角、カギカッコは含まない)し、そのまま左のセルをクリックして、enterキーを押す。これで「<-- 1」というコメント行ができる。
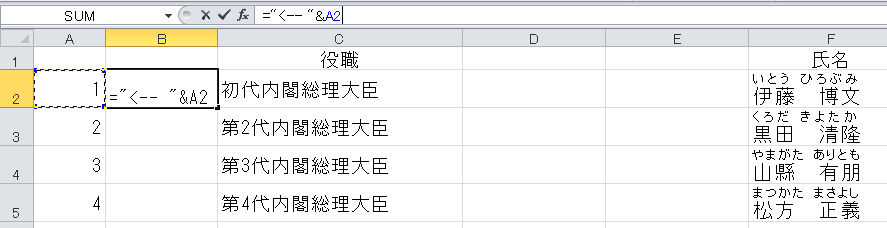
【手順4】手順3で式を入れたセルをコピーし、同じ列のデータが続く全ての行のセルに貼り付ける。これで全データ行にコメント行ができた。
【手順5】氏名(元の表記)を、字下げの空白をつけてコピーする。
(手順5-A)氏名の左に挿入した2列のうち左の列の、データのある先頭の行に、「=" "&」と入力(引用符の間のスペースだけ全角)する。
(手順5-B)同じ行の氏名のセルをクリックする。
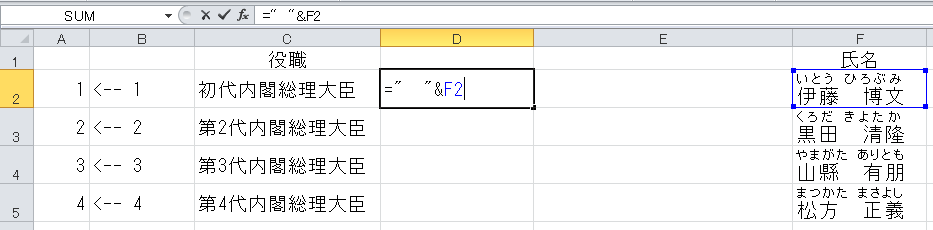
(手順5-C)enterキーを押す。
【手順6】氏名(読み仮名)を、周囲のカッコつきでコピーする。
(手順6-A)手順5で式を入れたセルの右隣りに、「="("&PHONETIC(」と入力(引用符の間の開きカッコだけ全角)する。
(手順6-B)同じ行の氏名のセルをクリックする。
(手順6-C)続けて「)&")様"」と入力する。これで式が完成する。
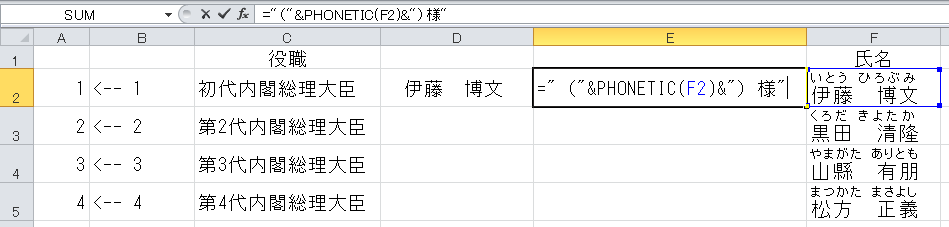
(手順6-D)enterキーを押す。
【手順7】手順5と6で作ったセルをまとめて選択しコピー(CTRLを押しつつ「C」キー)。他のデータの行の同じ2列に貼り付ける。
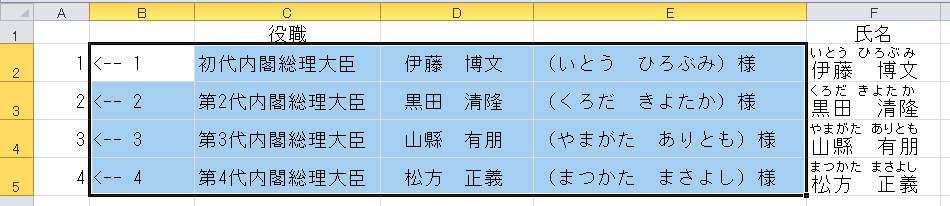
(補足)これでExcelファイルの変形は終わりです。別の名前(「変形済」とつけるとか)で保存しておくといいでしょう。
【手順8】手順4で作ったコメント行の列から、手順7で作った読み仮名の列までを選択し、コピーする。
【手順9】テキストエディタを開き、手順8でコピーしたものを貼り付ける。
(補足)テキストエディタは「正規表現での置換ができるもの」を用いること。説明の例示には拙作meditを用いる。
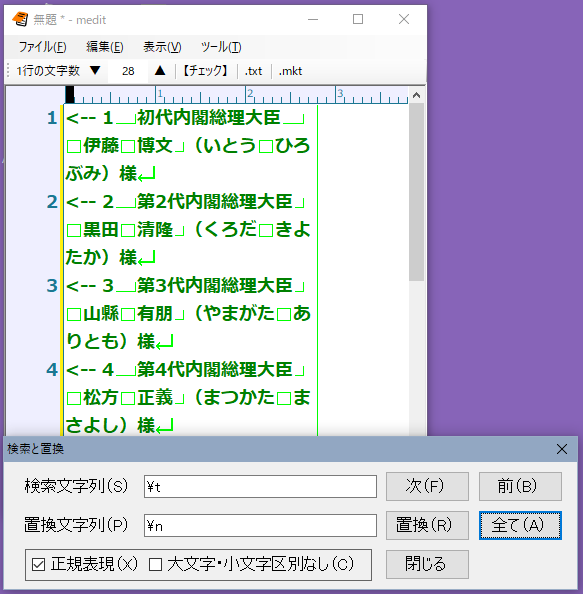
Excelワークシートでコピーしたものを貼り付けると、列の区切りはタブになり、行の区切りは改行になります。この性質を使って、もう少し変形します。
【手順10】置換機能で、正規表現を有効にした状態で、「タブを改行に置き換え」を文書全体に対して行う。
(補足)meditでは、置換(メニューの「編集」→「置換...」)で置換ダイアログを開き、検索文字列に「\t」(タブ文字のこと)を、置換文字列に「\n」(改行文字のこと)を入れて、「正規表現」のチェックを入れた状態で「全て」ボタンをクリックします。
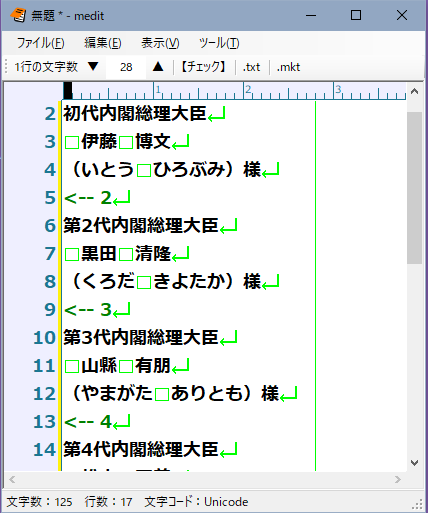
【手順11】あとは、苗字と名前の間の空白などを、前ロールの形式にあうよう直す。
(注意)実際のデータでは、ふりがなが乱れていることなども多いので、ここはどうしても手作業となります。
実際には、元のファイルの形式が違うこともありますが、次の2点を使えば、一括で、いい線まで変形できると思います。
- Excelで読み仮名を取り出すには、PHONETIC関数を使う
- Excelの式で、ふりがな付きのセルを参照する場合、ふりがなはついてこない
- Excelの式で、文字列を結合するには&(半角アンパサンド)を使う
以上です。
参考のため、変形したExcelワークシートも掲載します。
ファイル:加工後のExcelワークシート(souri02.xlsx)
◀(前記事)Chromeブラウザにログインしないまま、Googleのサービスを使う
▶(次記事)macOS用のZoomで、サインインせずにアップデートする方法
(一覧)[2.技術情報 (tech)]